גוגל אנליטיקס – המדריך המלא והמפורט למתחילים
אם אתם כאן, כנראה שלא צריך להסביר לכם מה זה גוגל אנליטיקס. אבל בכל זאת יש כמה דברים שכדאי שתדעו…
גוגל אנליטיקס היא מערכת איסוף וניתוח נתוני גלישה לאתרים הפופולרית ביותר בעולם. למעלה ממחצית מ-10,000 האתרים הכי גדולים בעולם משתמשים בה. בישראל נתח השוק שלה מתקרב ל-100%. לא משנה אם אתם עסק של בן אדם אחד או חברה של אלפי עובדים, בגוגל אנליטיקס שיטת העבודה שלכם תמיד תהיה זהה. כולם שווים בפני הגוגל.
בין אם אתם עובדים באחד מתחומי השיווק והדיגיטל, או רוצים להיכנס לתחום – שליטה בגוגל אנליטיקס היא יתרון משמעותי. מי שיודע להשתמש בכלי הזה, מתקדם מהר יותר בענף.
מה יש במדריך?
- מבנה החשבון – כיצד בנוי חשבון גוגל אנליטיקס:
לגוגל אנליטיקס יש היררכיה מסוימת, היות ובחלק גדול מהמקרים לאנשים יש מספר אתרים, וכן מגוון של סוגי הרשאות, המערכת בנויה במבנה היררכי מסוים שאת המבנה שלו חשוב להכיר. - שיטת הפעולה – איך גוגל אנליטיקס אוספת נתונים:
נלמד על שיטת הפעולה של המערכת והדרך בה גוגל אנליטיקס אוספת את נתוני הגלישה מהאתר שלכם. אסביר כיצד ביקורים באתר הופכים לנתונים שאפשר לכמת ולהציג בתצוגה גרפית. - פתיחת חשבון – איך לפתוח חשבון ולהטמיע את הקוד של גוגל אנליטיקס באתר?
נלמד היכן יש להושיב את הקוד של גוגל אנליטיקס באתר. באיזה דרכים ניתן לעשות זאת, ומה היא הדרך המומלצת ביותר. - מושגי יסוד בגוגל אנליטיקס:
נלמד את הטרמינולוגיה ההכרחית לעבודה במערכת. כולל שמות המדדים, המימדים (מאפיינים) וכל הפיצ'רים החשובים. - יעדים והמרות – איך להגדיר יעדים (Goals):
נלמד כיצד להגדיר יעדים עבור פעילות האתר. - יצירה ומדידה של אירועים (Events) דרך התג מנג'ר:
נלמד איך להגדיר אירועים (איוונטים) דרך התג מנג'ר. - הדוחות של גוגל אנליטיקס – שימוש במערכת הדוחות:
זהו החלק החשוב ביותר במדריך. בסופו של דבר, כל ההכנות והמדידות בעזרת גוגל אנליטיקס מטרתם היא להציג עבורכם את דוחות תנועת הגולשים ופעילות המשתמשים. בפרק זה נלמד על סוגי הדוחות השונים וכיצד ניתן להפיק אותם במערכת. - סגמנטים (פלחים) – כיצד ליצור סגמנטים ולהשתמש בהם:
נלמד על אפשרויות הפילוח בגוגל אנליטיקס, ואיך להשתמש בסגמנטים במערכת הדוחות.
אם אתם כאן כי שיווק דיגיטלי מעניין אתכם, אשמח להזמין אתכם גם לפרויקט הנוסף שלי בשם "טרגטת". זה הוא מרחב תוכן קהילתי למקצועני שיווק בדיגיטל, אתם מוזמנים להצטרף לאחד או יותר מערוצי התוכן הבאים:
- קהילת פייסבוק עם מעלת ל-5,000 מקצועני שיווק דיגיטלי >>> להצטרפות לקבוצה
- ערוץ טלגרם לעדכוני חדשות שיווק דיגיטלי שוטפים >>> להצטרפות לערוץ
- ניוזלטר שבועי של סיכום חדשות השיווק הדיגיטלי >>> להצטרפות לניוזלטר
ועוד דבר אחרון לפני שמתחילים. זה מדריך קצת אורך, ויכול להיות שתרצו לשמור אותו ולעיין בו מאוחר יותר. אשמח לשלוח לכם במייל גרסת PDF של המדריך הזה, וגם של מדריך העבודה עם הגוגל תג מנג'ר. הצטרפו לרשימת התפוצה שלי לקבלת המדריכים במייל – לחצו כאן להצטרפות.
מבנה והיררכיית חשבון גוגל אנליטיקס
לחשבון גוגל אנליטיקס יש 3 רמות היררכיות:
- חשבון – Account
- נכס – Property
- תצוגה – View
חשוב!
לכל חשבון יכולים להיות מספר נכסים (אחד או יותר), ולכל נכס יכולים להיות מספר תצוגות.
כמו כן, יש עוד 2 רמות שמייצגות את המשתמש:
- משתמש – User
- הרשאה – Permission
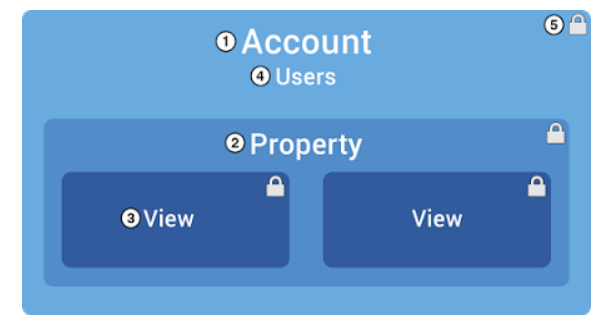
חשבון – Account
הרמה ההיררכית הגבוהה ביותר. כל כתובת ג'ימייל יכולה להיות בעלים של חשבון גוגל אנליטיקס. לכל חשבון יכולים אחד או יותר נכסים, ואחד או יותר משתמשים.
נכס – Property
הנכס הוא האתר הספציפי (יכול להיות גם אפליקציה) עליו אתם מעוניינים לאסוף ולנתח נתוני גלישה ופעילות באתר. עבור כל נכס גוגל אנליטיקס מייצרת קוד מזהה הכלול שאותו צריך להטמיע באתר/אפליקציה. לכל חשבון יכולים להיות כמה נכסים. למשל: לחברת אופנה בינלאומית יש אתר וגם אפליקציה דרכה ניתן לרכוש מוצרים. בחשבון האנליטיקס של החברה יהיו 2 נכסים:
- נכס לאתר – atar-ofna.com
- נכס נוסף לאפליקציה – ofna app
תצוגה – View
התצוגה היא למעשה ההממשק דרכו ניתן לגשת לדוחות ולכלי הניתוח . לכל נכס יכולות להיות מספר תצוגות, כאשר כל תצוגה מייצגת הצגת נתונים בצורת איסוף שונה. למשל, לאתר atar-ofna יש 3 תצוגות:
- תצוגה שאוספת נתונים לפי שעון ישראל
- תצוגה שאוספת נתונים לפי שעון ניו-יורק
- תצוגה שמסננת תנועת גולשים מתוך בניין המשרדים של החברה
משתמש – User
משתמש מייצג חשבון ג'ימייל שיש לו גישה עם הרשאות מסוימות לפעילות בחשבון.
הרשאות – Permissions
ההרשאות מייצגות את מגוון הפעולות שהמשתמש יכול לבצע בחשבון ברמותיו השונות. כלומר, ניתן לתת הרשאה לרמת החשבון, לרמת הנכס ו/או לרמת התצוגה.
סה"כ ישנן 4 סוגי הרשאות:
- קריאה וניתוח – מאפשרת רק "להסתכל" על הנתונים
- שיתוף – מאפשרת פתיחה של נכסים חדשים ושיתופם עם אחרים
- עריכה – ניתנת רק ברמת החשבון ומאפשרת לבצע שינויים בחשבון ובדוחות
- ניהול משתמשים – מאפשרת להוסיף ולהסיר משתמשים בחשבון
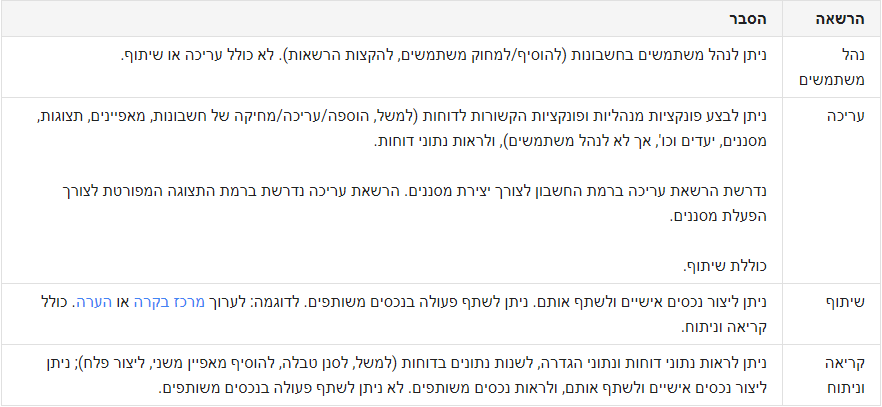
שלושת ההרשאות הראשונות (קריאה וניתוח, שיתוף, ועריכה) הן היררכיות ופועלות לפי הסדר הבא:
עריכה > שיתוף > קריאה וניתוח
כלומר, אם ניתנה למשתמש הרשאת שיתוף ברמה מסוימת (חשבון, נכס או תצוגה) הוא אוטומטית יקבל את הרשאות הקריאה והניתוח והשיתוף באותה רמה.
הרשאת "ניהול משתמשים" היא כשמה כן היא – ניהול משתמשים בלבד, ומאפשרת אך ורק להוסיף ולהסיר משתמשים ברמה שבה ניתנה ההרשאה. הרשאות ניהול משתמשים לא מקנה הרשאות נוספת באופן אוטומטי, ואם רוצים יש להוסיף את יתר ההרשאות הדרושות.
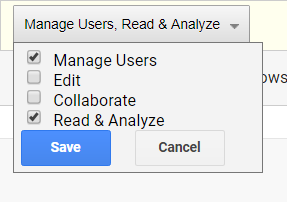
שיטת איסוף הנתונים והמדידה
קוד ההמרות – Tracking Code:
איסוף הנתונים מתבצע בעזרת קוד מעקב מיוחד שיש להטמיע במקום ספציפי באתר כך שיופיע בכל דפי האתר. בפרק הבא נלמד איך לעשות זאת נכון. קוד המעקב (Tracking Code) יושב בכל דפי האתר ובכל פעם שמשתמש מבקר באתר, הקוד אוסף את כל המידע על האינטראקציות שהיו למשתמש עם האתר. למשל, באתר האופנה atar-ofna.com נוכל לדעת כמה משתמשים ביקרו בדף הקטגוריה של אופנת גברים וכמה בדף של אופנת הנשים. נוכל גם לדעת כמה משתמשים רכשו בגדים באתר ע"י חישוב מספר המשתמשים שביקרו בדף אישור ההזמנה אליו מועבר הגולש בסיום הרכישה. כמו כן, קוד ההמרות אוסף מידע נוסף אודות המשתמש: באיזה דפדפן אינטרנט הוא השתמש, איזה שפה מוגדרת על הדפדפן, מאיזה מכשיר הוא גלש, באיזה מדינה ועיר הוא נמצא ואף איזה ערוץ שיווקי הפנה אותו לאתר. פיסת המידע האחרונה חשובה מאוד כשרוצים לבדוק איזה ערוץ שיווק אפקטיבי יותר – אימייל, פייסבוק, פרסומות בגוגל וכדומה.
פעילות/ביקור באתר – Session:
גוגל אנליטיקס מודדת את פרקי הזמן שהמשתמש מבקר באתר כ – Session. בכל פעם שמשתמש נכנס לאתר, קוד המעקב פותח Session (סשן) אשר מייצג ביקור בודד באתר. משך כל סשן הוא עד 30 דקות של חוסר פעילות באתר. כלומר, אם גולש נמצא באתר ובמשך 30 דקות לא ביצע שום פעילות (למשל, לא הקליק על כלום ולא עבר לאף דף אחר באתר) הסשן יסתיים. כאשר אותו משתמש יישוב לאתר, ייפתח עבורו סשן חדש.
אם המשתמש יעזוב את האתר לפני שחלפו 30 דקות בלא פעילות, למשל לאחר 15 דקות, ויישוב עד שיחלפו 30 הדקות של חוסר הפעילות (כלומר עד 15 דקות נוספות בדוגמא שלנו), הביקור השני שלו ייספר כחלק מהשן המקורי, וסה"כ במערכת הדוחות ייספר סשן אחד.
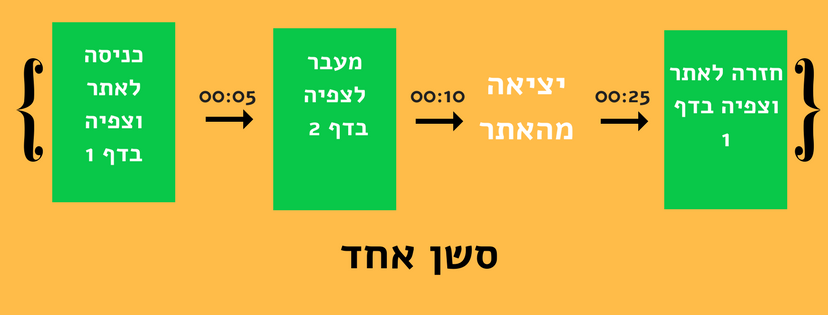
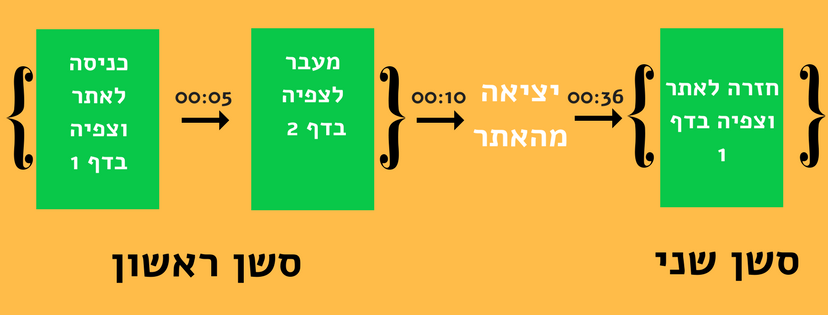
כל סשן מכיל את כל האינטראקציות שהיו למשתמש עם האתר, וזה כולל את כל הדפים שהוא צפה בהם, כל ההקלקות שהוא עשה, הטפסים שהוא מילא, הסרטונים שהוא צפה בהם, וכו'.
לכל משתמש יכולים להיפתח מספר סשנים (ביקורים באתר), אך לא בו זמנית, מאחר וכל סשן של משתמש יכול להתחיל רק כאשר הסשן הקודם הסתיים.
יש 2 חריגים לסיום סיישן בתום 30 דקות בלא פעילות:
- חצות הלילה. בחצות בדיוק נעצרים כל הסיישנים באתר. אם המשתמש המשיך לגלוש באתר אחרי חצות, ירשמו לו 2 סשנים – אחד לפני חצות ואחד אחרי.
- כניסה נוספת לאתר דרך קמפיין שיווקי אחר.
ההסבר כאן יכול להיות קצת מתקדם, לכן אל תילחצו אם זה לא מובן עדיין.
בגדול אם משתמש אחד הגיע לאתר דרך פייסבוק, ביקר 5 דקות באתר ויצא ממנו (סגר את הדפדפן), וכעבור עוד 5 דקות הגיע שוב לאתר דרך גוגל, בעת הביקור השני יפתח לו סיישן חדש. סה"כ ייספרו לאותו משתמש 2 סיישנים.
ההבדל בין סשן (ביקור באתר) לבין משתמש:
בגדול מה שחשוב להבין הוא שלכל משתמש יכולים להיות כמה סשנים (ביקורים באתר) בתקופת זמן מסוימת.
פתיחת חשבון גוגל אנליטיקס והטמעת קוד המעקב באתר
בפרק הזה אסביר שלב אחר שלב איך לפתוח חשבון גוגל אנליטיקס ולהטמיע את קוד המעקב באתר. לפני שממשיכים תוודאו שיש לכם חשבון ג'ימייל (גוגל), איתו אתם רוצים לפתוח חשבון בגוגל אנליטיקס. אם עדיין אין לכם ג'ימייל, פתחו אחד דרך הלינק הזה.
אני מדגים את תהליך יצירת החשבון והעבודה עליו בשפה העברית. אם חשבון הגוגל שלכם הוא באנגלית או בשפה אחרת, אפשר לעבור לעברית בתחתית המסך בלינק הזה, או בהגדרות חשבון.
פתיחת חשבון גוגל אנליטיקס:
- כנסו לאתר גוגל אנליטיקס דרך את הלינק הזה.
- לחצו על "יצירת חשבון".
- במסך הבא לחצו על "הירשם"

מסך פתיחת חשבון בגוגל אנליטיקס אם כבר יש לכם חשבון, לחצו על "צור נכס חדש" במסך שיפתח.
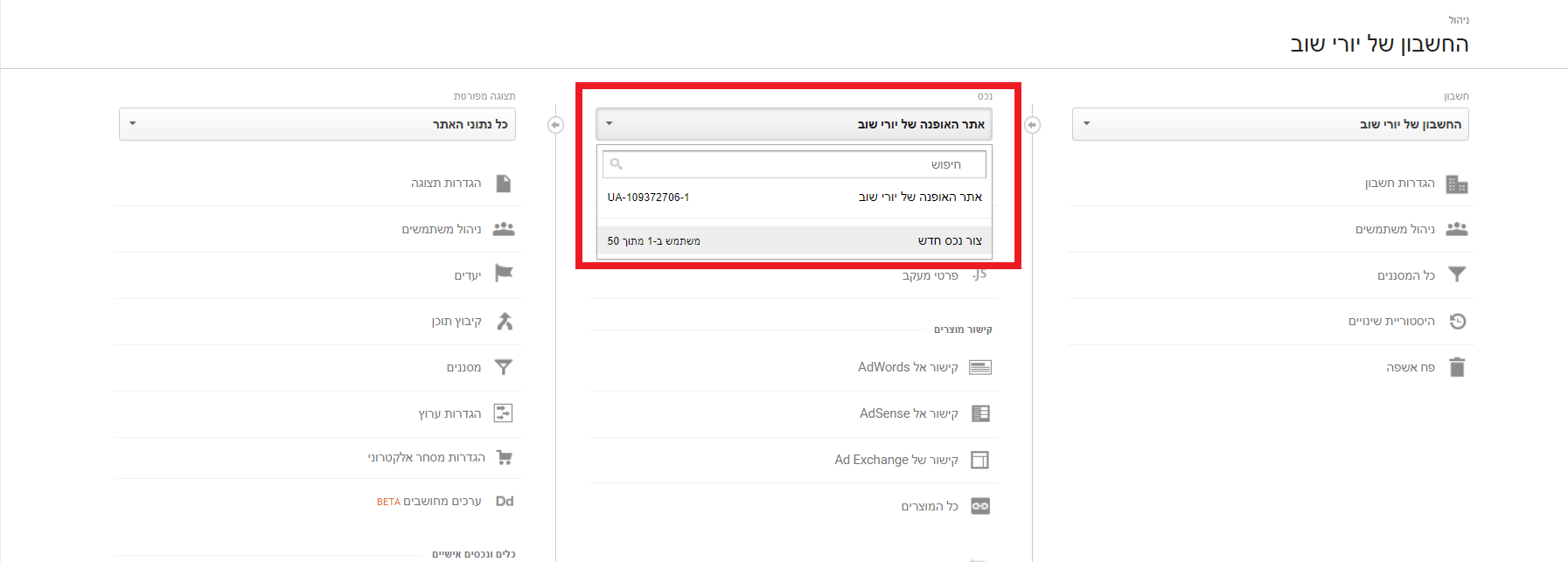
מסך פתיחת נכס חדש - במסך הבא תנו שם לחשבון, שם לאתר, הזינו את כתובת האתר, בחרו קטגוריה מתוך הרשימה, והגדירו את שעון ישראל כאזור זמן לדיווח במידה וקהל היעד המרכזי שלכם נמצא בישראל.
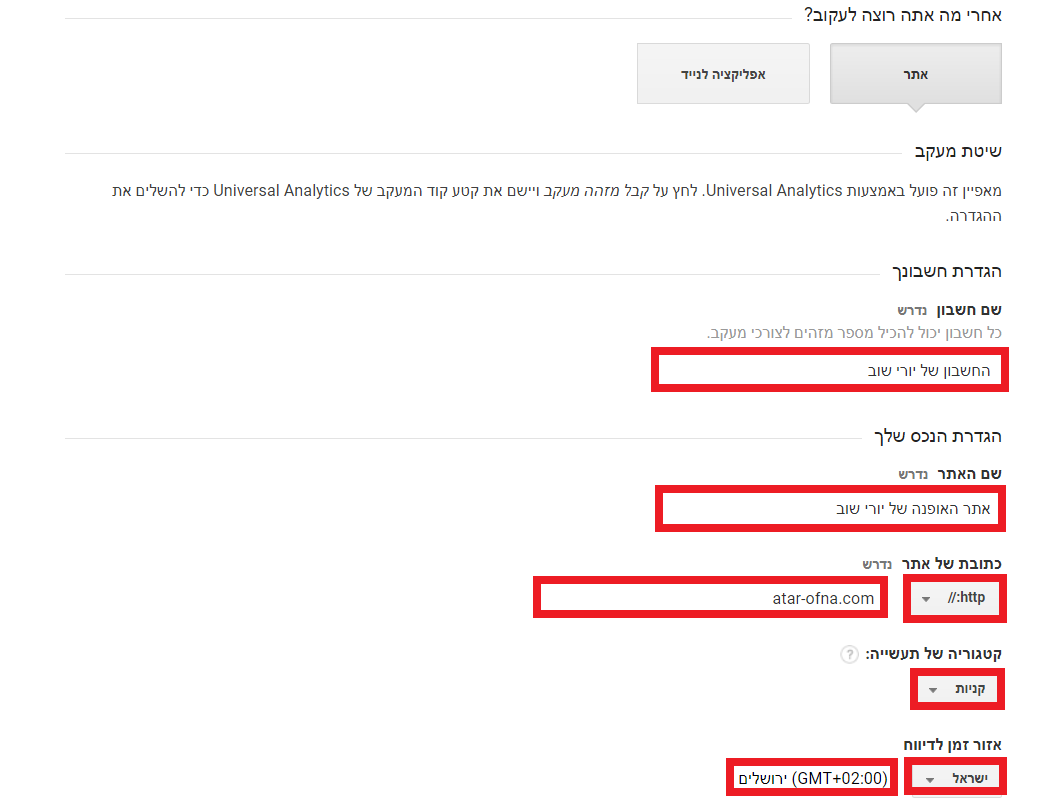
הגדרת חשבון
בחלק התחתון של המסך אני בדר"כ משאיר את ה V-ים בהתאם להמלצות של גוגל, אבל זה לא הכרחי ואפשר להוריד את הסימונים. בסיום יש ללחוץ על "קבל מזהה חשבון".
קבלת קוד ומזהה מעקב, והתאמת הגדרות:
- היכרות עם המסך הבא:
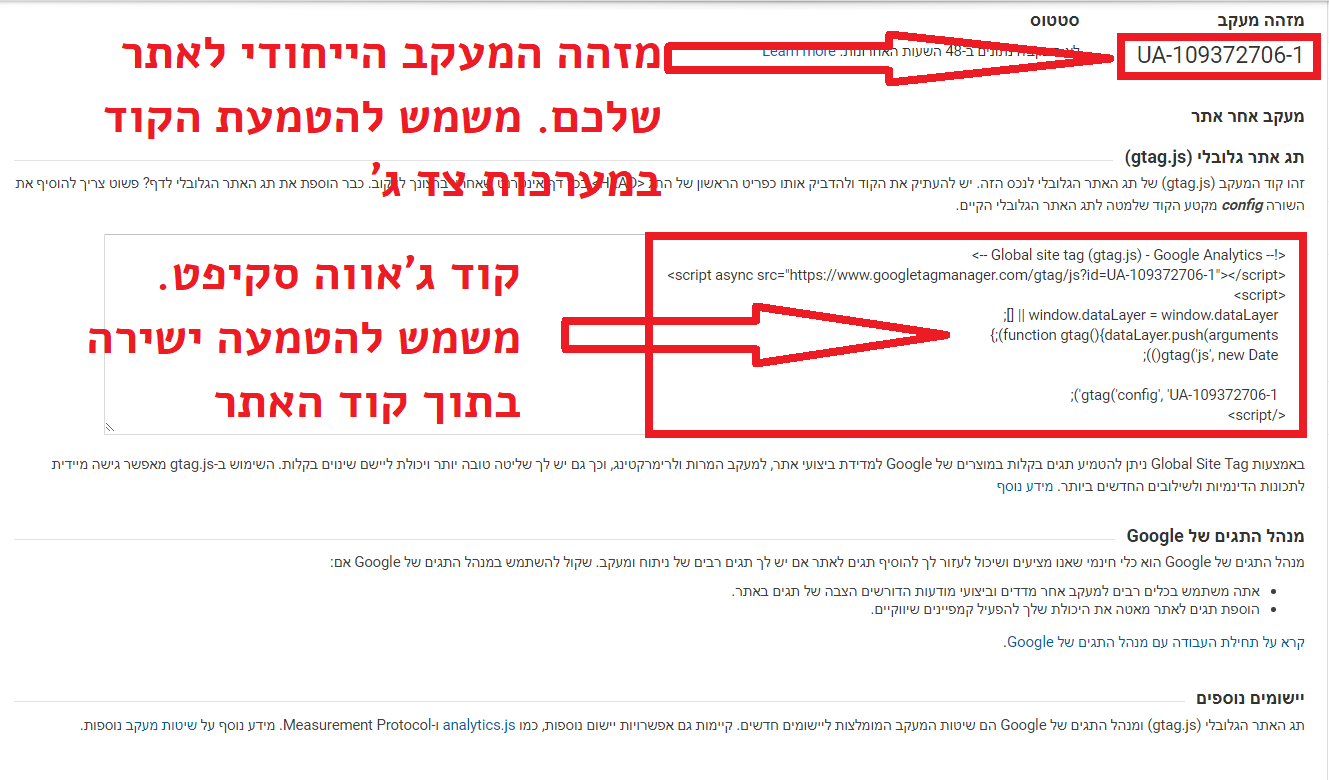
מסך קבלת מזהה מעקב - בתפריט בצד ימין מתחת ל "פרטי מעקב", עברו ל "איסוף נתונים".
אם אתם מתכוונים להשתמש בפרסום באינטרנט, מומלץ להפעיל את שני הפיצ'רים: רימרקטינג ו תכונות של דיווח פרסום.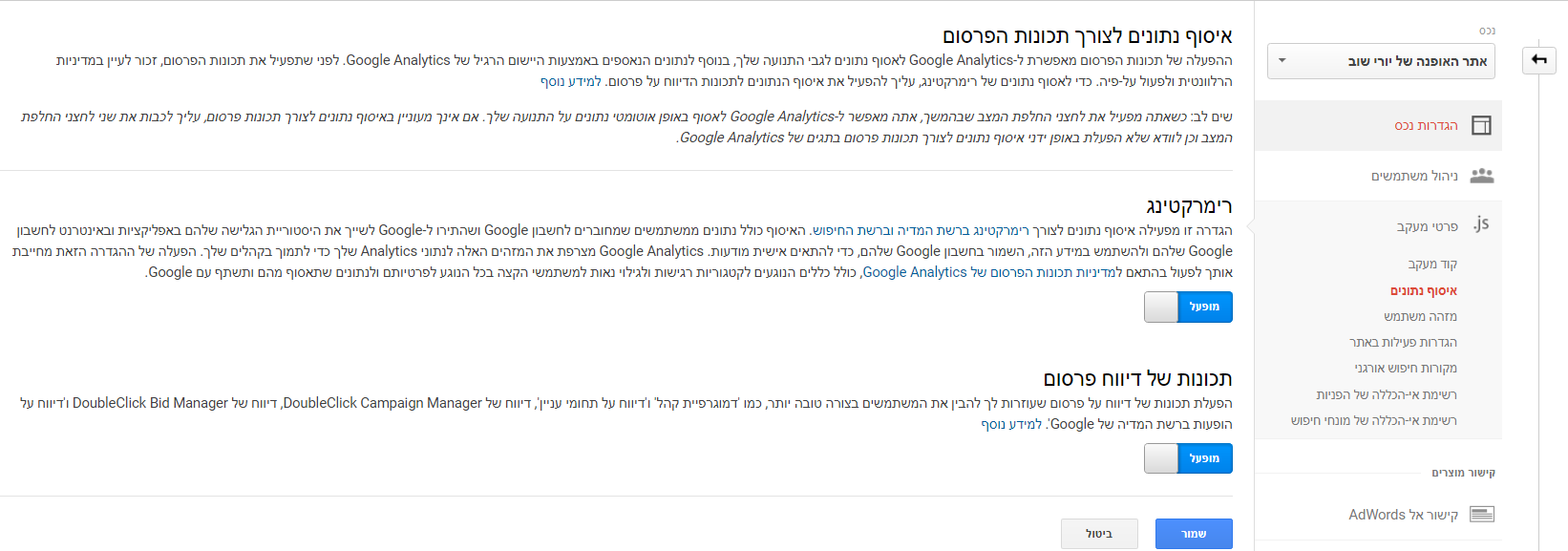
הגדרת איסוף נתונים - בתפריט צד ימין עברו ל "הגדרות נכס".
בהגדרות מתקדמות אני מסמן V ליד "תיוג ידני" על מנת להקל על העברת המידע ממערכת הפרסום של גוגל אדוורדס. כמו כן, אני מפעיל דיווח דמוגרפיה ותחומי עניין, שימוש בייחוס מורחב, ומוסיף את "מדד המשתמשים" לדוחות שלי.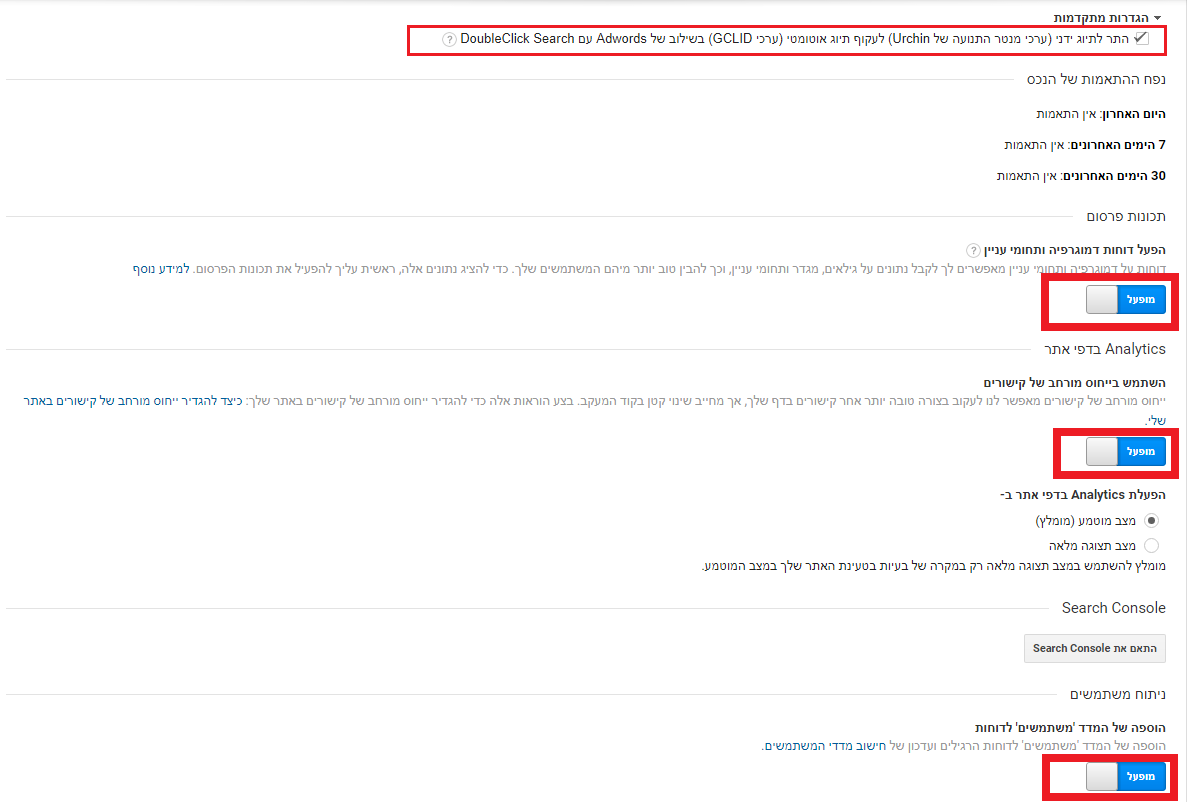
הגדרות נכס
הטמעת קוד המעקב באתר:
יש 3 דרכים להטמיע את קוד המעקב באתר:
- דרך מערכות צד ג' כמו וורדפרס או WIX
- דרך מנהל התגים – Google Tag Manager
- הטמעה ישירה בקוד האתר דרך קובץ header.php
הדרך הכי פשוטה ומהירה לעשות זאת היא בשיטה הראשונה.
הדרך הכי נכונה לעשות זאת היא בשיטה השנייה.
אני לא ממליץ על השיטה השלישית.
שימו לב!
אני ממליץ להטמיע את מזהה המעקב דרך התג מנג'ר. העבודה עם התג מנג'ר הכרחית לשיפור יכולת המדידה באתר שלכם. הכנתי מדריך מיוחד לעבודה עם התג מנג'ר – לקבלת המדריך בצ'אט בוט של פייסבוק יש ללחוץ כל הכפתור שמתחת.
מי שממהר ורוצה להשתמש בשיטה הראשונה או השלישית, להלן הסבר מפורט:
הטמעת קוד המעקב לאתר וורדפרס באמצעות תוסף מיוחד
בשביל להתקין גוגל אנליטיקס על אתר וורדפרס, האתר וורדפרס צריך להיות בבעלותכם ולשבת על דומיין שלכם. אם יש לכם בלוג חינמי ב wordpress.com, אין אפשרות להתקין עליו את קוד המעקב, ותצטרכו לשדרג את החשבון.
אם האתר שלכם מותקן על חשבון WordPress.com משודרג, ולא ב WordPress.org, תהליך ההתקנה פשוט מאוד. העתיקו את מזהה החשבון (UA – XXXXXXXX-X) לדף ההגדרות.
היעזרו בקישור הזה.
לכל היתר עם הוורדפרסים הרגילים – WordPress.org!
- התקינו והפעילו תוסף מיוחד דרך הקישור הזה
- פתחו את הגדרות התוסף ולחצו על הכפתור הכחול.
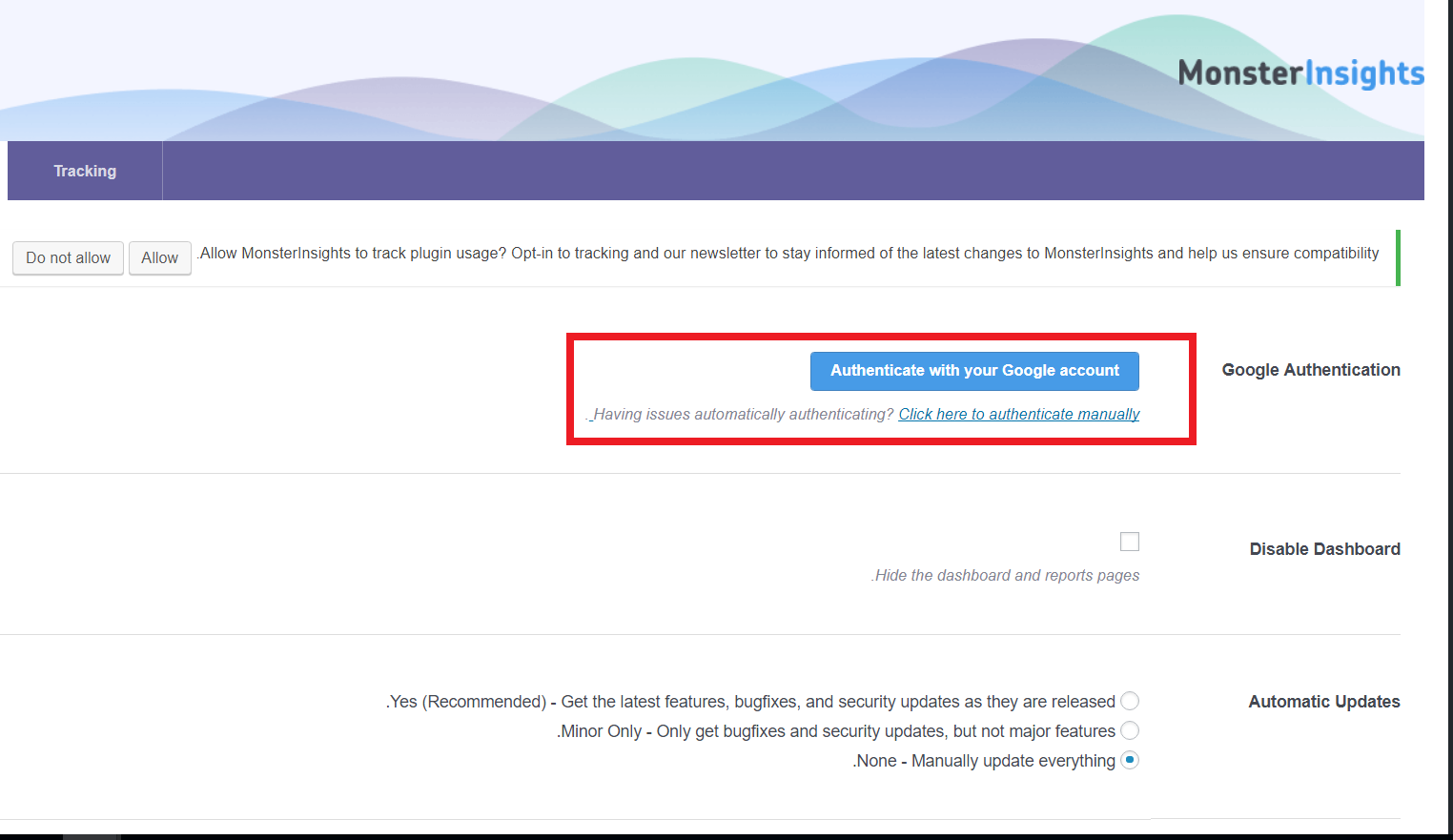
תוסף וורדפרס להטמעת מזהה מעקב - במסך שיפתח לחצו Next ואז הכניסו את מזהה המעקב שקיבלתם, ואז לחצו על Click To Get Google Code ובחרו את חשבון הג'ימייל שאיתו פתחתם את הגוגל אנליטיקס, והעתיקו את הקוד שקיבלתם לשורה מתחת.
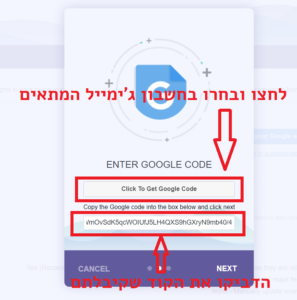
בחירת חשבון ג'ימייל - בחרו את הנכס שפתחתם.
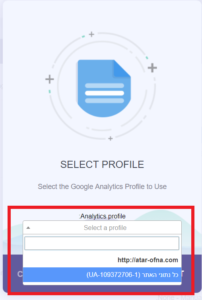
בחירת הנכס
הטמעת קוד מעקב באתר WIX
בשביל להטמיע קוד גוגל אנליטיקס באתר וויקס אתם צריכים שיהיה לכם חשבון פרימיום על הדומיין שלכם.
- במסך הראשי בתפריט צד שמאל, מתחת לכתובת האתר לחצו על Manage Domain.
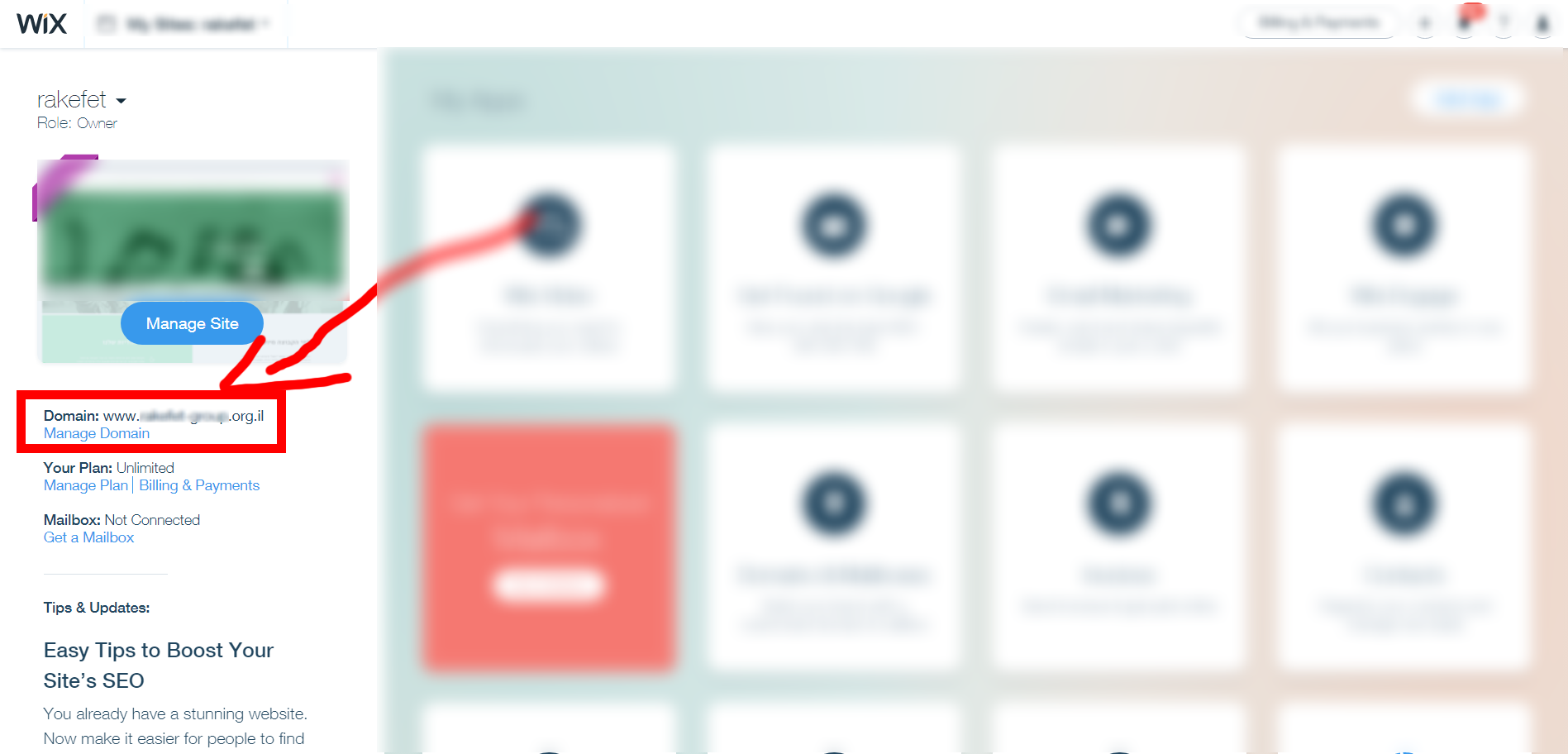
בחירת ניהול דומיין - בתפריט המרכזי בחרו ב Analytics והוסיפו את המזהה מעקב שקיבלתם בגוגל אנליטיקס.
מזהה מעקב זה רק החלק של ה UA-XXXXXXXX-X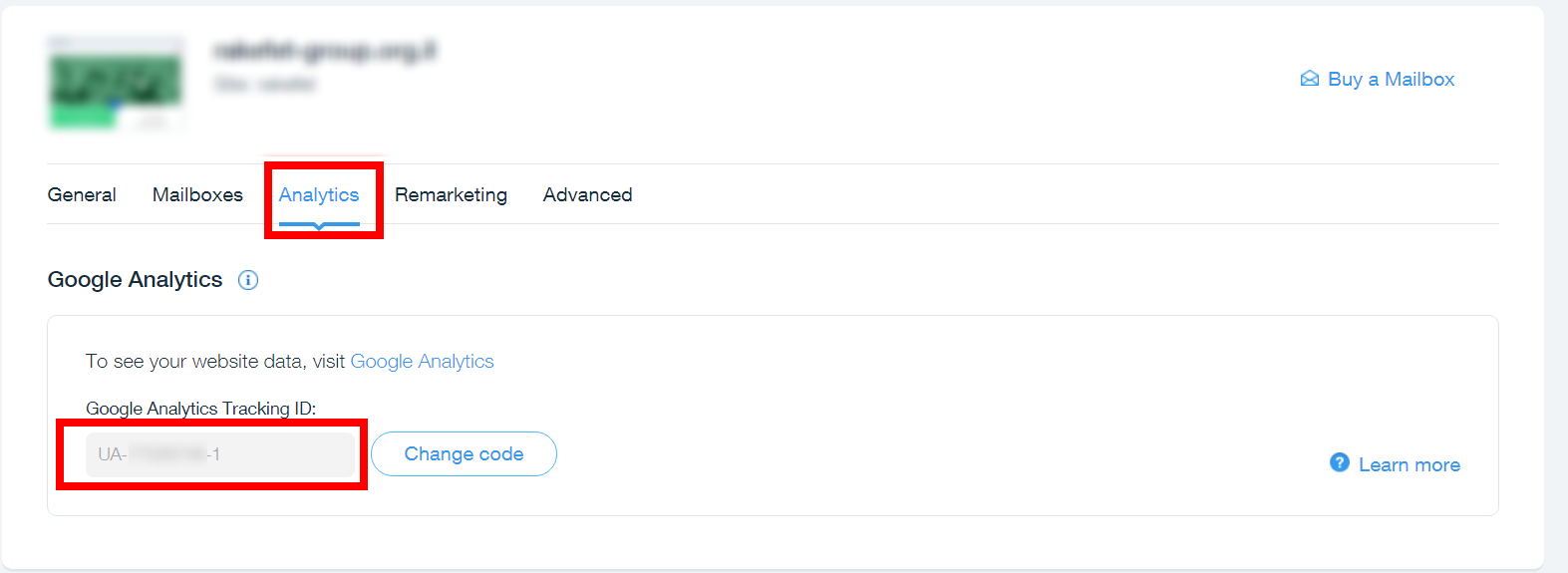
הוספת מזהה המעקב
הטמעת קוד המעקב ישירות לתוך קובץ ה header.php
בשביל להטמיע את קוד המעקב ישירות בתוך קוד האתר, עליכם לגשת לשרת בו מאוחסנים הקבצים של האתר. כל פאנל ניהול איחסון יראה קצת אחרת, לכן תצטרכו לפתוח את תיקיית האתר במנהל התיקיות – File Manager, ולמצוא את קובץ header.php.
אם יש לכם אתר וורדפרס, הקובץ הזה יישב ב:
Public_html > wp-content > themes > שם התבנית שלכם > header.php
- דבר ראשון תשמרו גיבוי של הקובץ כמו שהוא עכשיו לפני שערכתם אותו.
- לחצו על לחצן ימין ובחרו בעריכה Edit.
- קחו את כל חתיכת הקוד הגדולה שקיבלתם מגוגל אנליטיקס:
והדביקו אותה ישר מתחת למקום שכתוב בו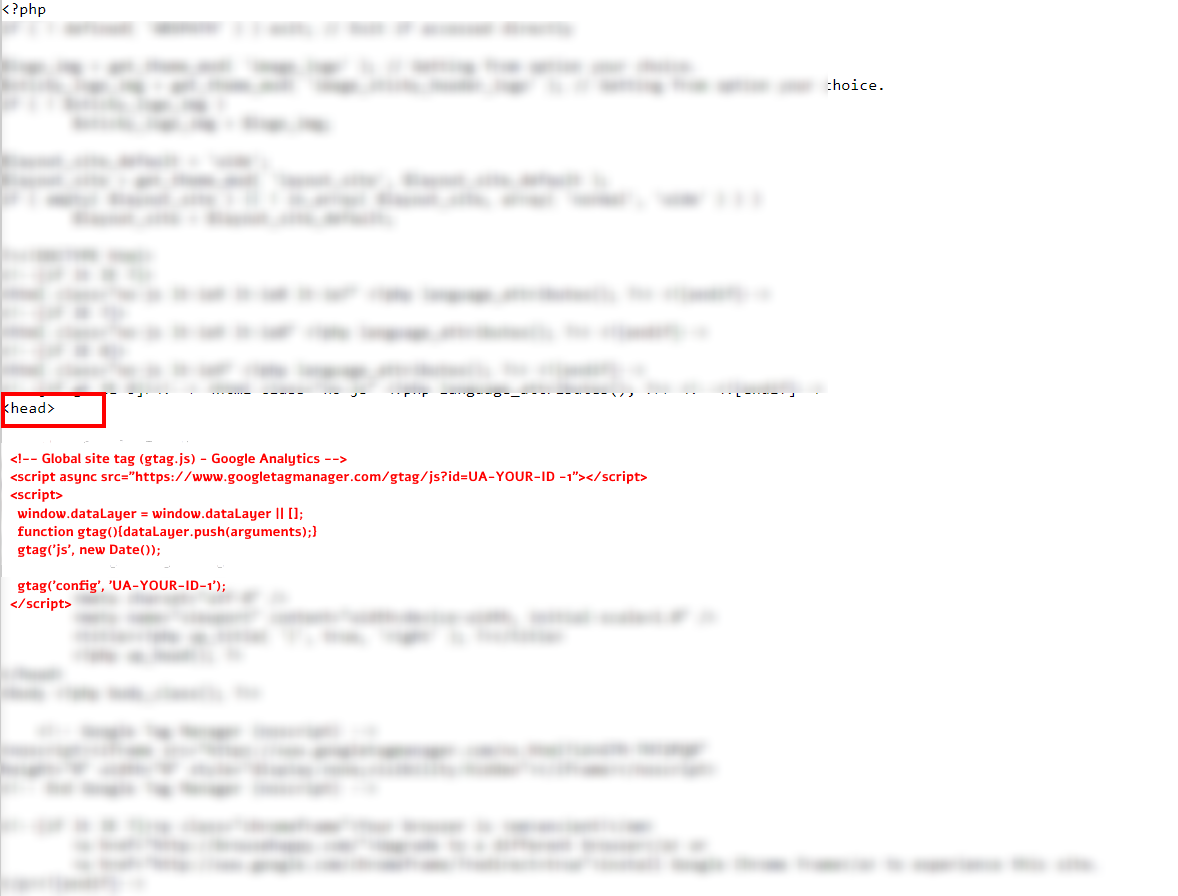
הדבקת קוד המעקב מתחת לתגית ה - שמרו את השינויים.
איך לבדוק שהקוד הוטמע בצורה תקינה
בשביל להיות בטוחים שההתקנה עברה בהצלחה, אפשר להשתמש בתוסף מיוחד לדפדפן שיבדוק אם הקוד מופיע במקום הנכון ומשדר לגוגל אנליטיקס את הנתונים באופן תקין.
- התקינו את התוסף Tag Assistant על דפדפן הכרום שלכם.
- פתחו את האתר בדפדפן והפעילו את התוסף ע"י לחיצה עליו בכפתור הכלים העליון ואז לחיצה על כפתור Enable.
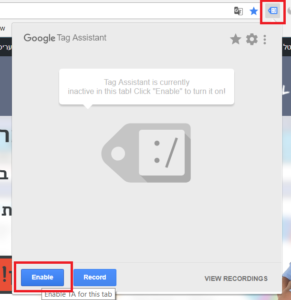
הפעלת ה Tag Assistant - רעננו את הדף ופתחו שוב את התוסף מתוך סרגל הכלים העליון.
אם הקוד הותקן בצורה תקינה, אתם תקבלו את ההודעה הבאה:
תג תקין יופיע בצבע כחול או ירוק. הודעת שגיאה אם יש תופיע בצבע אדום או צהוב.
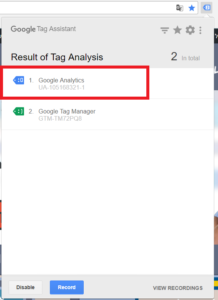
מושגי יסוד בגוגל אנליטיקס
עכשיו כשיש לכם גוגל אנליטיקס מותקן באתר, אפשר לעבור הלאה לשלבים מתקדמים יותר. נתחיל עם מעבר כל כמה מושגים בסיסיים בגוגל אנליטיקס שהכרתם הכרחית להמשך.
פעילות באתר (או סיישן Session):
כמו שהוסבר בפרק 2, סיישן נחשב כביקור בודד באתר. לסיישן ייוחסו כל הפעולות שביצע הגולש באתר במהלך הביקור. פרק הזמן של כל סיישן נספר מתחילת ההגעה לאתר ועד ל 30 דקות של חוסר פעילות.
משתמש (או יוזר User):
בגוגל אנליטיקס כל יוזר מיוצג ע"י משהו שנקרא "מזהה לקוח" (Client ID). כשמשתמש נכנס בפעם הראשונה לאתר שלכם גוגל אנליטיקס שותל בדפדפן שלו עוגיה – קוקי (Cookie) שמכילה את ה "מזהה לקוח" הייחודי שלו, וכן מידע על התאריך והזמן של הביקור. בכל ביקור נוסף של אותו משתמש באתר, דרך אותו דפדפן, גוגל אנליטיקס יזהה את המשתמש הזה לפי המזהה שלו.
מכאן נובעים שני דברים חשובים:
- גוגל אנליטיקס יודע מתי היה הביקור הראשון של המשתמש באתר, ולכן יכול להפריד בין משתמשים חדשים לבין חוזרים.
- משתמש הוא לא בהכרח בן-אדם ייחודי. בכל פעם שאותו אדם ייכנס לאתר שלכם מדפדפן אחר או ממכשיר אחר, בגוגל אנליטיקס הוא יירשם כמשתמש חדש עם "מזהה לקוח" ייחודי.
התאמה (או היט Hit):
היט מייצג אינטרקציה עם האתר. כל פעם שקוד המעקב שמוטמע באתר שלכם שולח מידע לגוגל אנליטיקס על אינטרקציה של המשתמש עם האתר, תיעוד האינטרקציה הזאת מיוצגת ע"י היט. למשל – צפייה בדף, אירוע (Event), קליק, או רכישה, כולם מועברים לגוגל אנליטיקס דרך היט.
אירוע (או איוונט Event):
איוונט הוא אינטרקציה (היט) שמעבירה לגוגל אנליטיקס מידע שנמצא באתר. למשל – באתר atar-ofna.com משתמש רכש מעיל חורף, והגיע לדף תודה. בעת המעבר לדף התודה נשלח היט עם מידע על שם המוצר, קוד המוצר, ומחיר המוצר.
המרה (או קונברז'ן Conversion):
אינטרקציה או פעולה בעלת חשיבות עסקית עם האתר. למשל – השלמת רכישה, הרשמה לניוזלטר, מילוי פרטי דף קשר.
יעד (Goal):
הגדרה של פעולה עסקית חשובה (קונברז'ן) באתר בגוגל אנליטיקס. היעד מאפשר למדוד המרות (קונברז'ן). לדוגמא – באתר atar-ofna.com קבעתי כי ההמרה היא כאשר משתמש רוכש משהו באתר. כדי שגוגל אנליטיקס יוכל למדוד את מספר הרכישות, צריך להגדיר בגוגל אנליטיקס יעד עבור ההמרה הזאת. במקרה הזה היעד יהיה סיום תהליך קנייה באתר. היעד יוגדר כ-צפייה של המשתמש בדף אישור ההזמנה. לכן בכל פעם שיש צפייה בדף אישור הזמנה, גוגל אנליטיקס יזהה הצלחה של היעד.
שיעור המרות ליעד (Conversion Rate):
מייצג את אחוז הביקורים בהם הושג יעד מוגדר מתוך סך הביקורים באתר.
יציאה מדף כניסה (Bounce):
מייצג את מספר הביקורים באתר שהסתיימו בדף הכניסה מבלי שנרשמה אינטרקציה (היט) נוספת.
שיעור היציאה מדף כניסה (Bounce Rate):
מייצג את אחוז הביקורים שהסתיימו ביציאה מדף הכניסה ללא אינטרקציה נוספת, מתוך סך הביקורים באתר.
משפך המרות (Conversion Funnel):
תצוגה גרפית של דפים ואינטרקציות מוגדרות שעובר המשתמש באתר עד להשלמת יעד סופי כלשהו. למשל, ראו דוגמא למשפך מכירות, שמייצג את כל הדפים בהם צופה המשתמש מעמוד "עגלת הקניות" ועד לרכישה. בכל שלב אפשר לראות כמה משתמשים נטשו את המשפך וכמה המשיכו הלאה לשלב הבא.
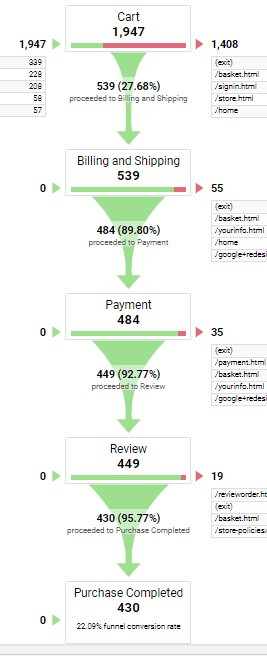
הגדרת יעדים (Goals) במערכת
המטרה של יעדים היא למדוד את האפקטיביות של האתר מבחינת השגת המטרות העסקיות. אם המטרה העסקית של האתר היא מכירות, אז דף התודה שמוצג למשתמש בסיום הרכישה יוגדר כ-יעד (Goal) בגוגל אנליטיקס. אם המטרה היא לייצר פניות (לידים) אז דף התודה בסיום מילוי טופס פנייה יוגדר כיעד.
יעדים לא בהכרח חייבים להיות היעדים הסופיים (מכירה או השארת פרטים), אלא רצוי שיהיו גם יעדי ביניים. למשל, הוספת פריט לתוך עגלת קניות או אפילו צפייה בפריט. אפשר להגדיר עד 25 יעדים בחשבון, לכן חשוב לבחור יעדים שמייצגים נקודות ביניים במשפך ההמרות. למשל, הוספה לעגלה, מעבר לדף תשלום, ועוד.
בגוגל אנליטיקס יש 4 סוגי יעדים:
- כתובת יעד – צפייה בדף מסוים שהינו היעד. למשל, דף תודה/אישור רכישה.
- משך – משך זמן פעילות מסוים באתר.
- דפים/מסכים לפעילות – מספר הדפים שנצפו בביקור באתר.
- אירוע (Event).
במדריך זה אנחנו נתרכז בסוגים 1 ו-4. סוגי היעדים האחרים פחות רלוונטיים ולא נפוצים בשימוש. כמו כן, אם רוצים להגדיר יעד מסוג 2 או 3, ממולץ לעשות זאת בעזרת הגדרת event, וזו פרקטיקה שמפורטת במדריך העבודה עם התג מנג'ר.
הגדרת יעד באמצעות כתובת יעד:
- נכנסים למנהל המערכת > תצוגה מפורטת > יעדים.
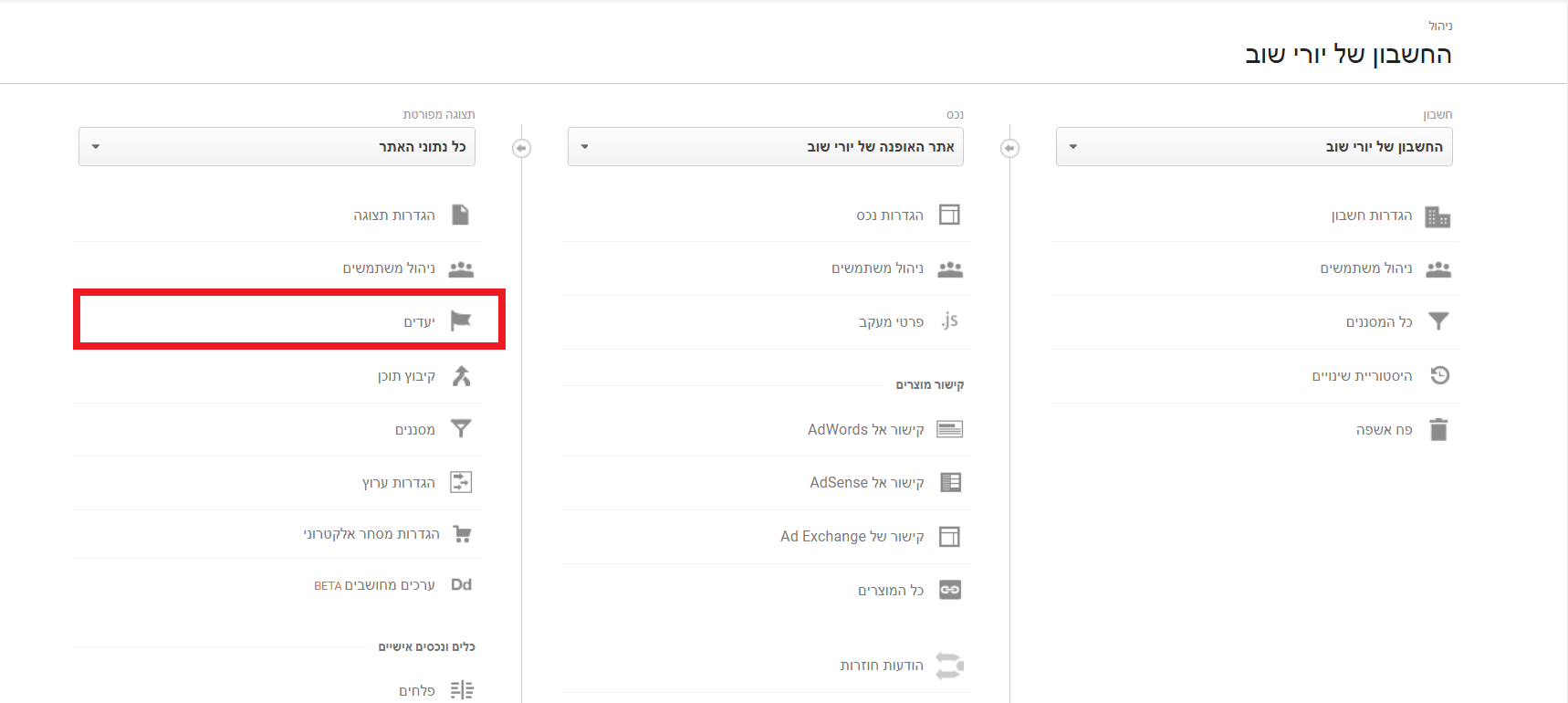
- בוחרים בהוספת יעד חדש דרך הכפתור האדום.
- בדף שנפתח בוחרים באפשרות הכי תחתונה – "מותאם אישית".
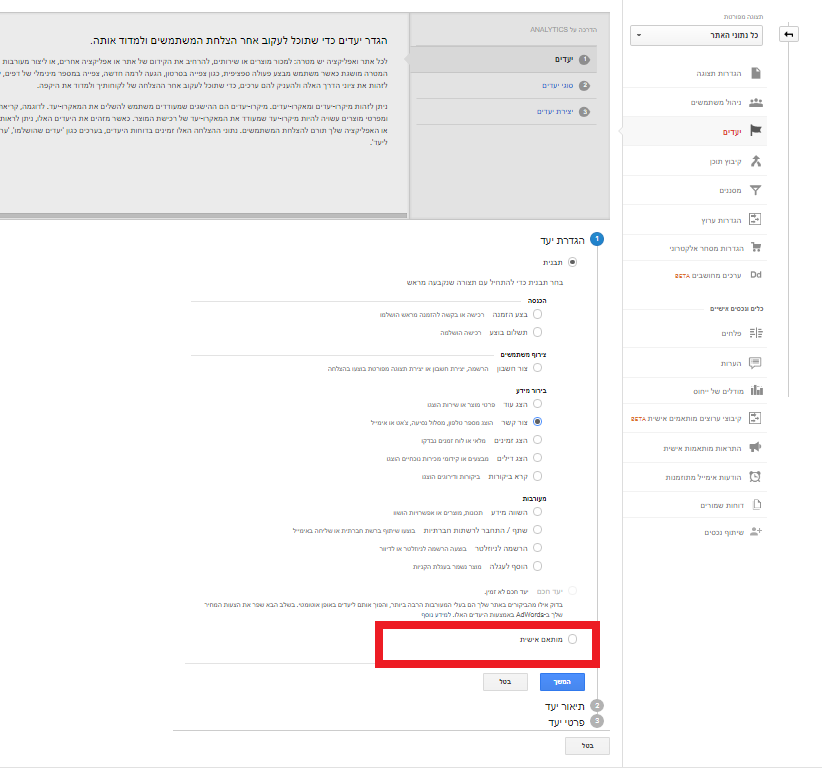
- נותנים שם ליעד ובוחרים באפשרות הראשונה "מסך/דף יעד".
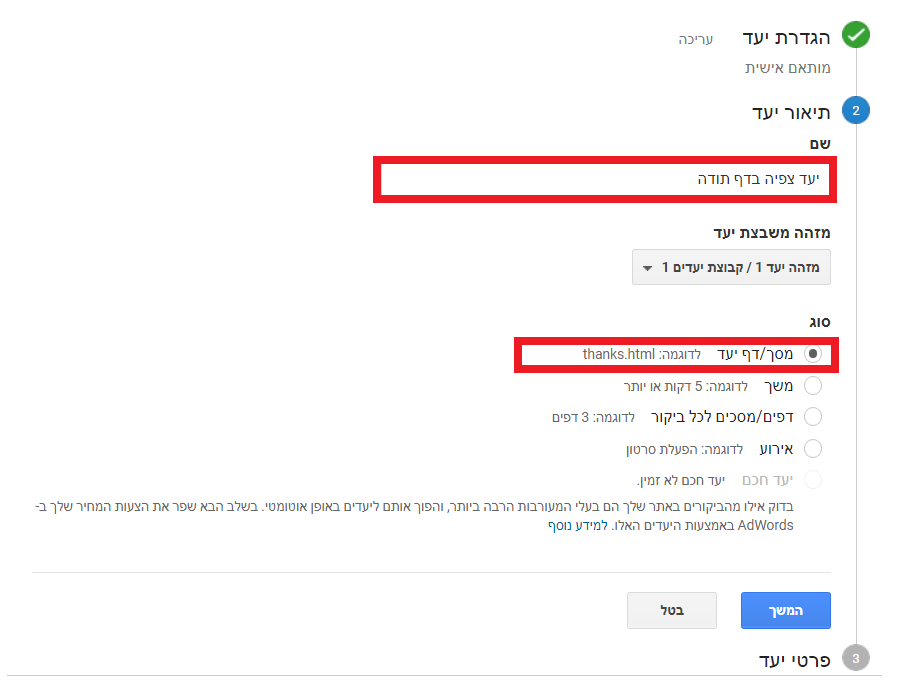
- מזינים את כתובת דף היעד (למשל – דף תודה) ובוחרים ב "שווה ל-".
את האפשרויות "ערך", ו-"משפך" אפשר להשאיר ריקים בהתחלה. אלה אפשרויות יותר מתקדמות.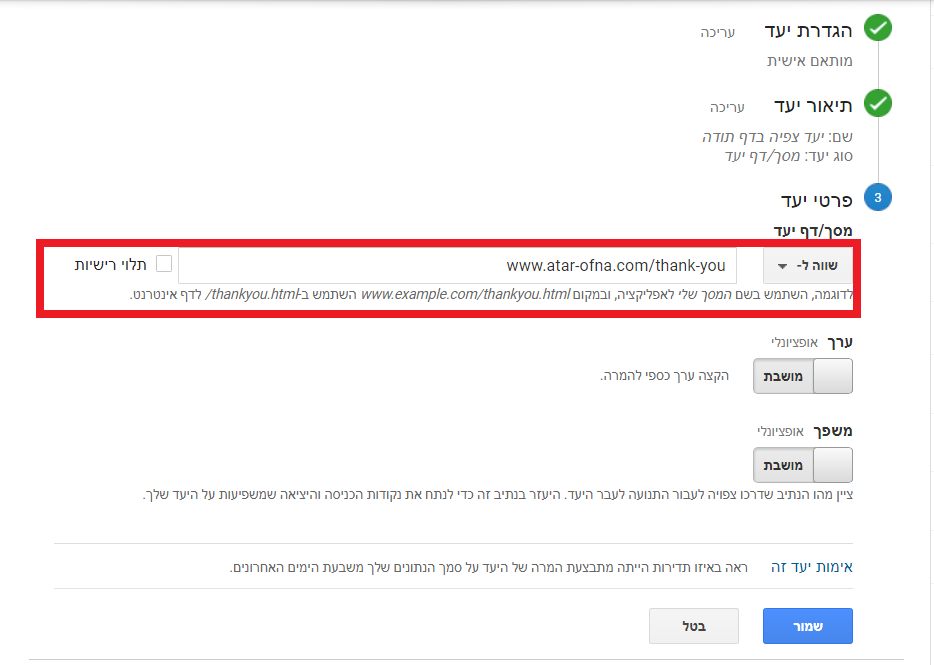
- אם באתר שלכם כבר יש תנועה, אתם יכולים לנסות לבחון את היעד הזה ע"י לחיצה על "אימות יעד זה".
- שומרים, ולוחצים על "סיום" במסך הבא.
הפרק הבא במדריך יהיה על עבודה עם מערכת הדוחות. בפרק זה אנחנו נלמד איזה דוחות יש בגוגל אנליטיקס, איך להפיק ולערוך אותם.
עם זאת, אולי שמתם לב שעדיין לא הראתי איך מגדירים יעדים מסוג אירוע – איוונט (event). בגלל שזה נושא שהוא קצת מתקדם יותר, ודורש עבודה בגוגל תג מנג'ר. לכן אני מפרט על כך במדריך העבודה עם התג מנג'ר.
עבודה עם מערכת הדוחות של גוגל אנליטיקס
לפני שמתחילים לעבוד עם הדוחות, חשוב להבין את המרכיבים הבסיסיים מהם הדוחות מורכבים.
שלושת המרכיבים הבסיסיים הם:
- מדדים – Metrics: נתונים כמותיים לפעילויות באתר. למשל – מספר ביקורים, מספר יעדים שהושלמו, ממוצע משך השהייה באתר.
- מימדים (או מאפיינים) – Dimensions: המימדים מאפיינים את הנתונים הכמותיים. למשל, מאיזה עיר ביקרו באתר. מאיזה מקור תנועה הגיעו המשתמשים שהשלימו יעד מסויים.
בדוגמא הבאה, המדדים הם בקובייה האדומה האנכית, והמימדים (או המאפיינים) בקובייה הכחולה המאוזנת.
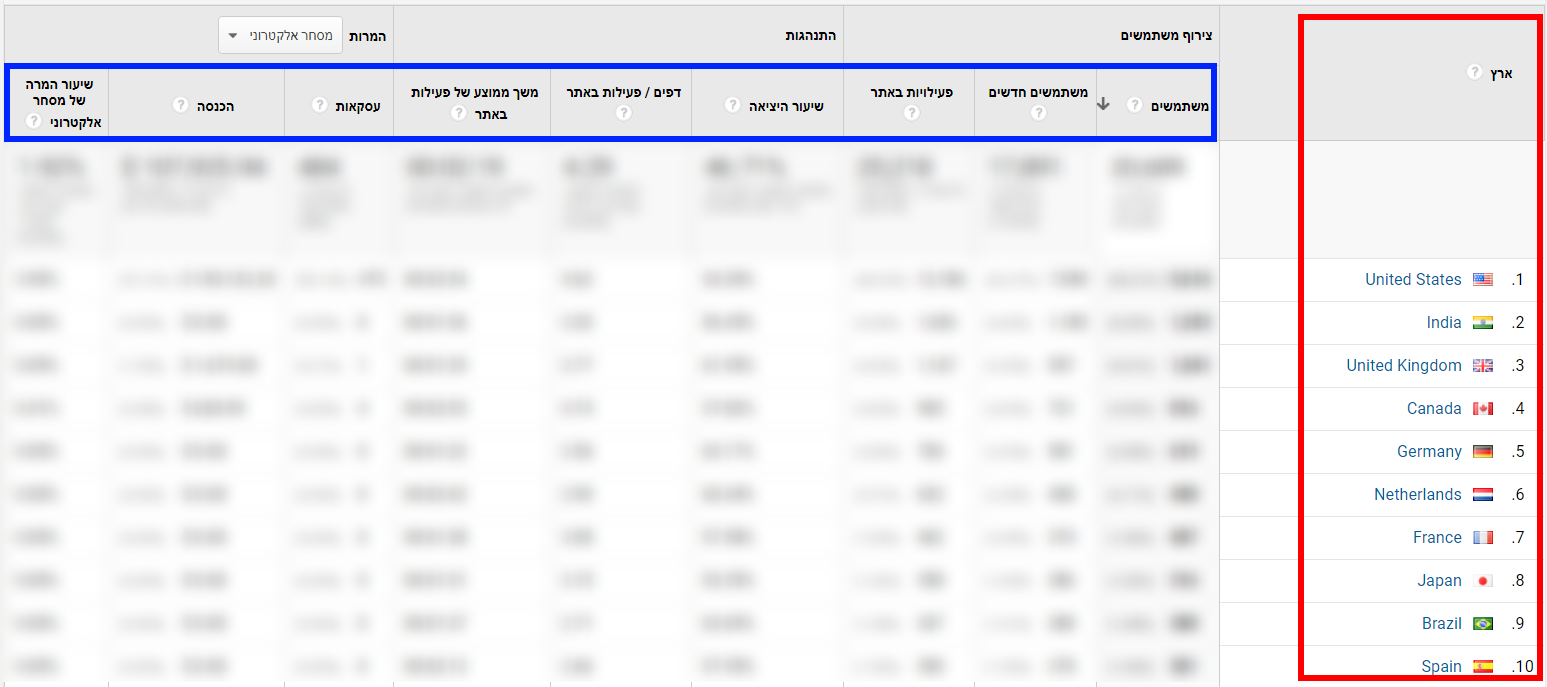
יש 6 סוגי דוחות בגוגל אנליטיקס:
- דוחות קהלים – Audience
- דוחות צירוף משתמשים – Acquisition
- דוחות התנהגות גולשים – Behavior
- דוחות המרות – Conversions
- דוחות זמן אמת – Real Time
- דוחותות מותאמים – Customization
הדוחות שניתן להפיק בגוגל אנליטיקס:
- דוחות מובנים: מפיקים דרך לשונית הדוחות בצד ימין (או שמאל בגרסה האנגלית).
- דוחות מותאמים: מפיקים דרך לשונית "התאמה אישית" בצד ימין.
דוחות מובנים:
נדגים על אחד הדוחות הכי פופולריים – דוח ערוצים.
הכוונה היא לערוצי תנועה לאתר או מקורות תנועה לאתר. דוח זה מראה את כל המקורות/ערוצים ששלחו תנועה לאתר, ואת הביצועים של מקורות התנועה ביחס ליעדים.
כדי להפיק את הדוח יש לגשת אל:
צירוף משתמשים > כלל התנועה > ערוצים
רכיבי תצוגת הדוח:
- תאריך: ניתן לבחור את התאריכים עבורם נאספו הנתונים. כמו כן, אפשר להשוות בין מועדים שונים. למשל, החודש מול החודש שעבר, או מול החודש המקביל אשתקד.
- סייר: מציג את הדוחות לפי קיבוצים מסוימים של מדדים. בדוח שלפניכם יש 4 אפשרויות לסייר (ראה צילום למטה).
א. כללי.
ב. אופן השימוש באתר.
ג. קבוצת יעדים 1.
ד. מסחר אלקטורני.כל אפשרות תציג מדדים אחרים. להלן שתי דוגמאות ל "כללי" ו "אופן השימוש באתר". - מימדים (מאפיינים): עבור כל דוח אפשר לבחור את המימד העיקרי עליו אתם רוצים לנתח את המדדים, וכן לבחור מדד משני.
- תצוגה ויזואלית: אפשר לבחור הגדרות שונות לתצוגה –
א. הצגה לפי יום, שבוע, או חודש.
ב. תרשים שורות או תרשים תנועה.
ג. מדדים, והשוואה בין מדדים.
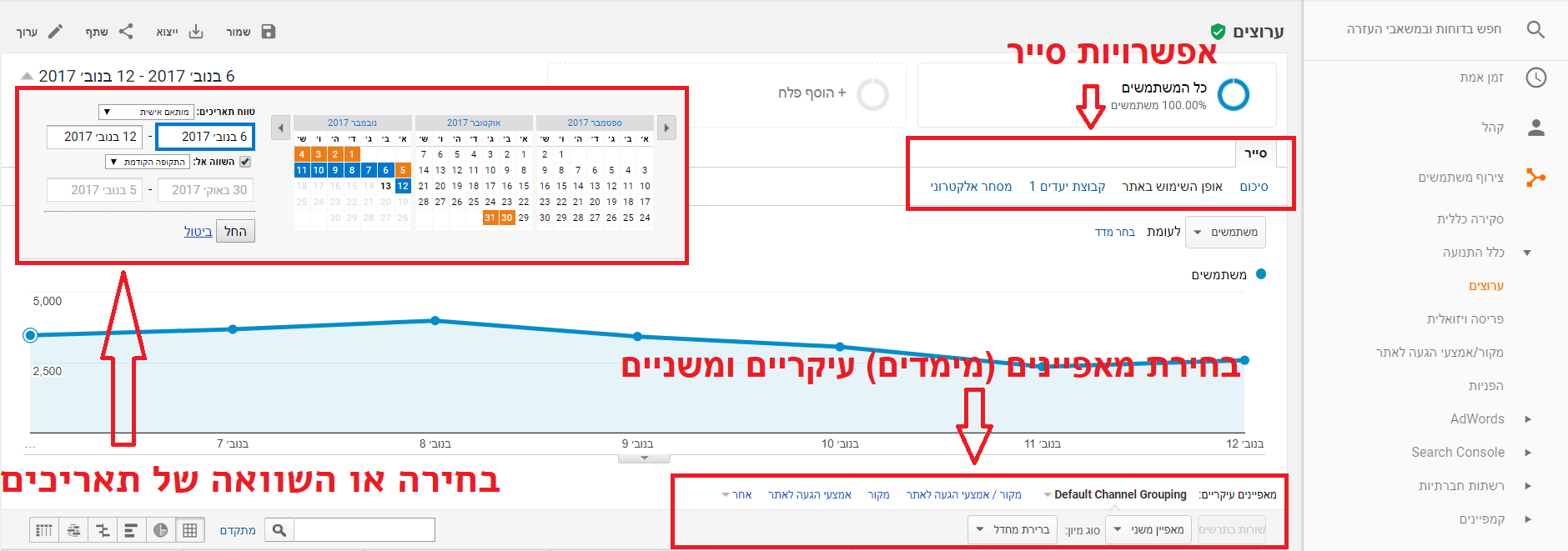
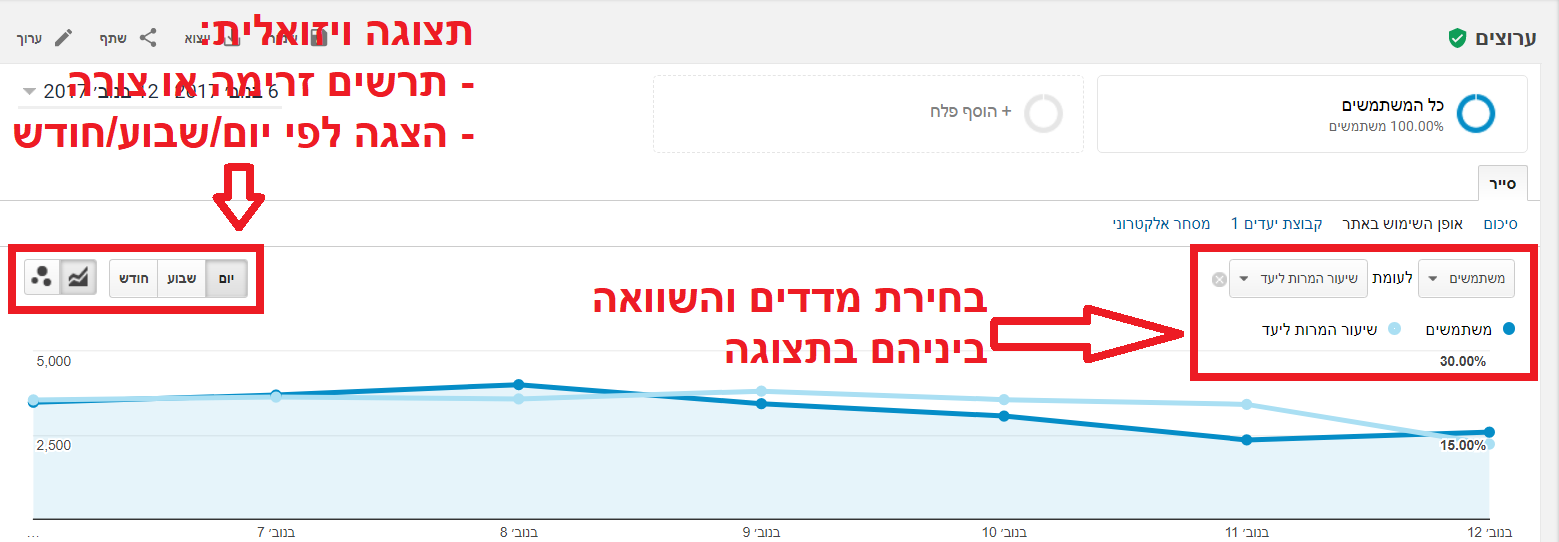
דוחות קהלים – Audience
כאן תמצאו מספר דוחות שיציגו לכם מידע ונתונים על מאפיינים הקשורים להתנהגות הגולשים באתר.
הדוחות העיקריים בקבוצת דוחות זו הינם:
- דוח דמוגרפי: חלוקת קהל הגולשים לגילאים ומגדרים.
- דוח גאוגרפי: מדינות, אזורים וערים מהם מגיעה תנועת הגולשים לאתר.
- דוח התנהגות: השוואת פעילות הגולשים באתר בין משתמשים חדשים למשתמשים חוזרים.
- דוח טכנולוגיה: המכשירים השונים בהם מתבצעת הגלישה באתר. למשל – השוואה בין דסקטופ למובייל, וכן בין מערכות הפעלה ודפדפנים שונים.
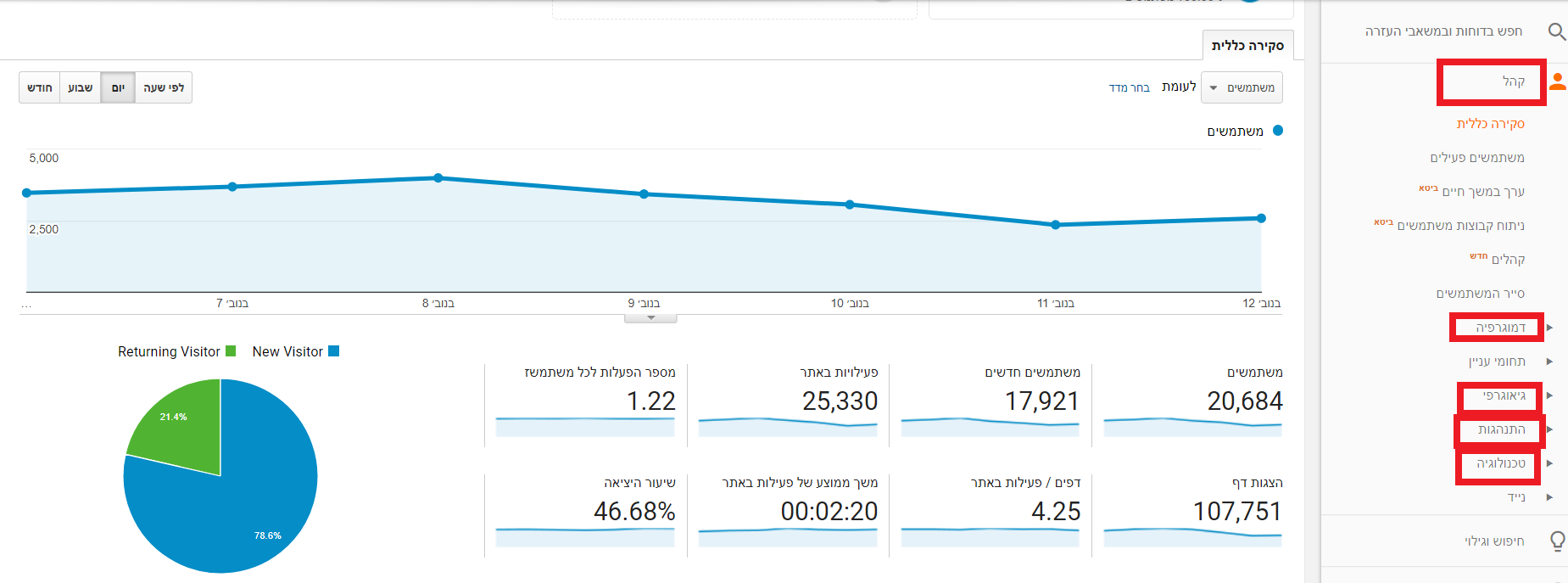
דוחות צירוף משתמשים – Acquisition
קבוצת דוחות זו מציגה את נתוני פעילות הגולשים באתר לפי השתייכותם למקור התנועה ממנו הגיעו לאתר.
הדוחות העיקריים בקבוצה זו –
דוח ערוצים –
מציג את התנהגות הגולשים לפי המאפיין – "ערוץ". בחשבון גוגל אנליטיקס יש הגדרות ברירת מחדל למקורות התנועה העיקריים, אשר מתוייגים ב-9 קבוצות עיקריות:
א. חיפוש אורגני (Organic Search) – תנועה שהגיעה לאתר כתוצאה מהקלקה על תוצאת חיפוש אורגנית במנועי חיפוש כגון גוגל או בינג.
ב. ישירה (Direct) – תנועה שהגיעה לאתר כתוצאה מהזנה ישירה של כתובת האתר בדפדפן. כמו כן, תנועה שהגיעה ממקורות לא ידועים (לרוב אפליקציות צ'אטים אשר פותחות את לינקים בדפדפנים חיצוניים) תתוייג כתנועה ישירה.
ג. הפניות (Referral) – תנועה מקישורים באתרים אחרים.
ד. סושיאל (Social) – תנועה מרשתות חברתיות.
ה. פרסום ברשת המדיה (Display) – תנועה מפרסומות באנרים ברשת גוגל.
ו. חיפוש בתשלום (Paid Search) – תנועה מקמפיינים ממומנים במנועי חיפוש כגון גוגל או בינג.
ז. שותפים (Affiliates) – תנועה מקמפיינים ברשתות שיווק שותפים.
ח. אימייל (Email) – תנועה מקמפיינים באימייל.
ט. אחר (Other) – כל סוג אחר תנועה מתוייגת.
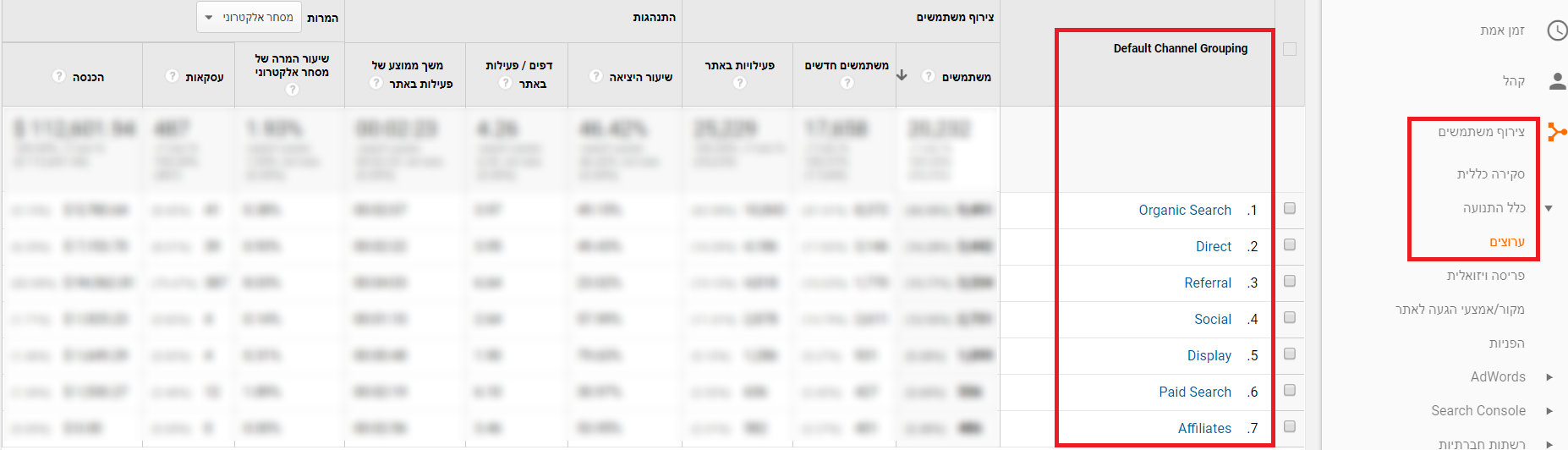
דוח ערוצי תנועה איך גוגל יודעת לשייך תנועה לערוצים שונים?
השיוך נעשה ע"י מקור התנועה (Source). מקור התנועה זהו ערך שאפשר להעביר דרך כתובת ה URL בלינק שמפנה לאתר שלכם. הערך הזה יכול לעבור באופן אוטומטי ע"י גוגל או באופן ידני ע"י יוצר הלינק. הערך שמועבר ידנית ע"י יוצר הלינק תמיד יגבר בעדיפות על ערך שינתן אוטומטית ע"י גוגל. השיטה להעברת ערך מקור התנועה (Source) נקראת "תיוג". תהליך תיוג ידני של לינקים יוצג בהמשך. בינתיים מה שחשוב לדעת הוא שהחלוקה הזאת לערוצי תנועה היא ברירת מחדל של גוגל, אבל היא מאוד נוחה ויש הגיון בחלוקה הזאת, כך שלא מומלץ לשנות את זה.דוח מקורות/הגעה לאתר (Source/Medium):
דוח שמציג את המקור/הגעה לאתר כמו שהוא ללא שיוך לערוצים השונים.
דוח AdWords:
דוח שמציג את הניתוחים על התנועה שמקורה בקמפיין במערכת גוגל אדוורדס בלבד. שימוש בדוח זה דורש חשבון גוגל אדוורדס פעיל ושיוכו לגוגל אנליטיקס.
דוח Search Console:
דוח שמציג את החיפושים בהם הופיעו תוצאות החיפוש האורגניות של האתר שלכם. שימוש בדוח דורש אינטגרציה בין מערכת ה- Search Console לגוגל אנליטיקס.
דוח קמפיינים Campaigns:
דוח שמציג את התנועה שהגיע מקמפיינים מתויגים.
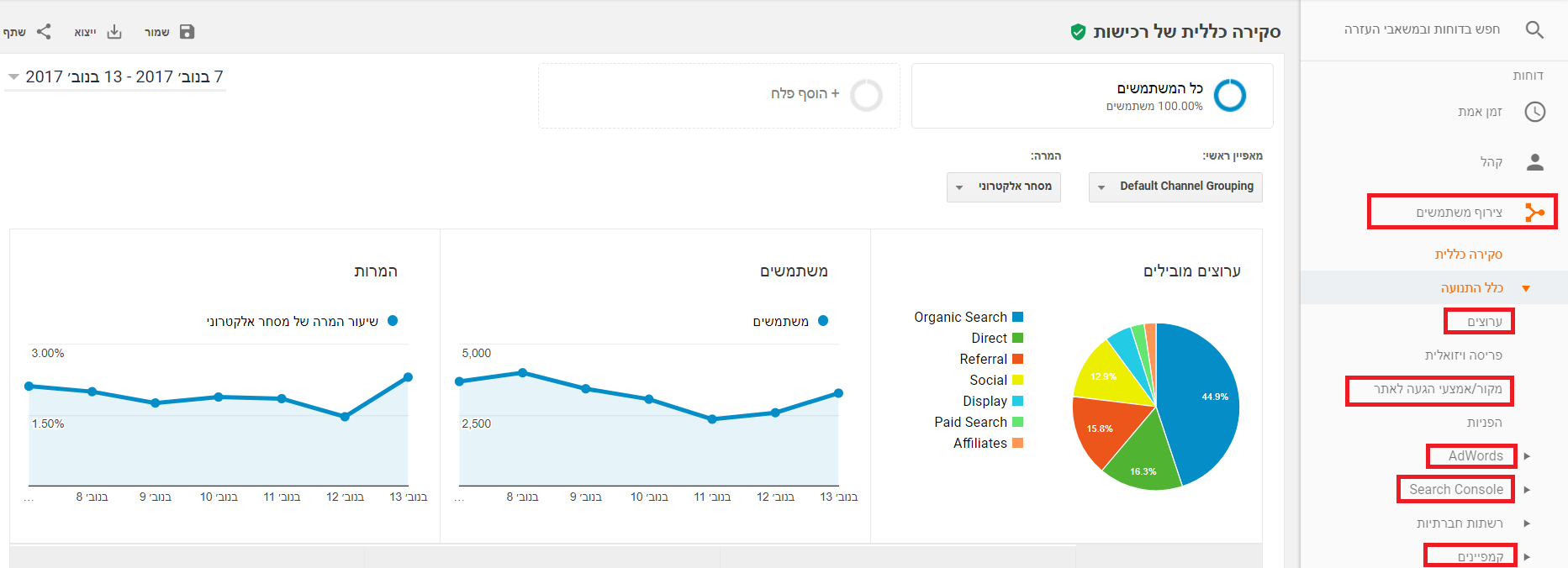
דוחות צירוף משתמשים
דוחות התנהגות Behavior
קבוצת דוחות המציגים מידע לפי מאפיינים התנהגותיים על האינטראקציות שהיו לגולשים באתר. למשל – איזה תכנים נצפו, באיזה מהירות נטען האתר, איזה אירועים (איוונטים) הופעלו במהלך הביקור, ועוד.
הדוחות העיקריים בקבוצה זו:
דוח זרימת פעילות המבקרים (Behavior Flow):
הדוח הזה מוצג כתרשים, והוא מאוד מעניין. הוא מציג ויזואלית את רצף האינטראקציות שהיו לכלל הגולשים באתר. מהדוח הזה אפשר לראות למשל איזה דף נחיתה מייצר יותר אינטראקציות מצד המשתמש במהלך הביקור באתר, ובאיזה דפים במהלך הביקור גולשים נוטים יותר לעוזב את האתר.
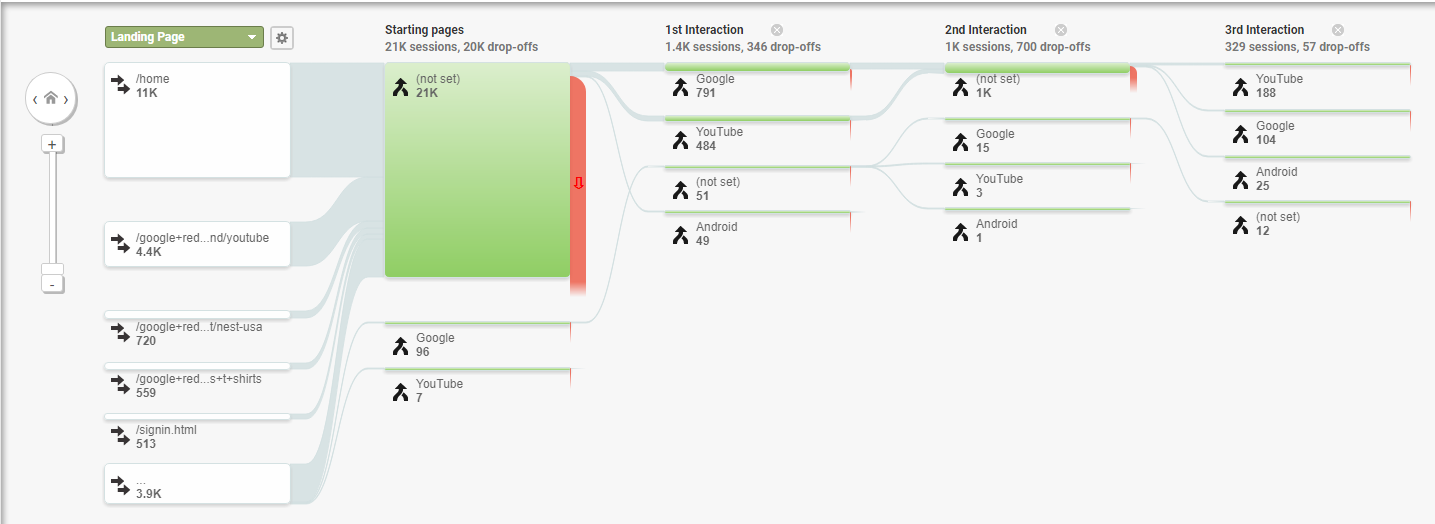
דוח זרימת פעילות המבקרים דוח כל הדפים (All Pages):
מציג את כל הדפים שנצפו באתר ומאפשר להשוות מי הדפים היותר נצפים לעומת הפחות נצפים, וכן לאיזה דפים בשיעור יציאה גדול יותר (הדף האחרון שנצפה בביקור באתר), ועוד.
דוחות מהירות האתר:
בתת קבוצת דוחות זו תמצאו מספר דוחות שמציגים תוצאות מדידה של מהירות טעינת הדפים באתר. הדוח הכי מעניין שם הוא דוח "הצעות להגברת מהירות דף". הדוח נותן ציון Pagespeed לכל דף ומראה המלצות לשיפור מהירות הטעינה לכל דף.
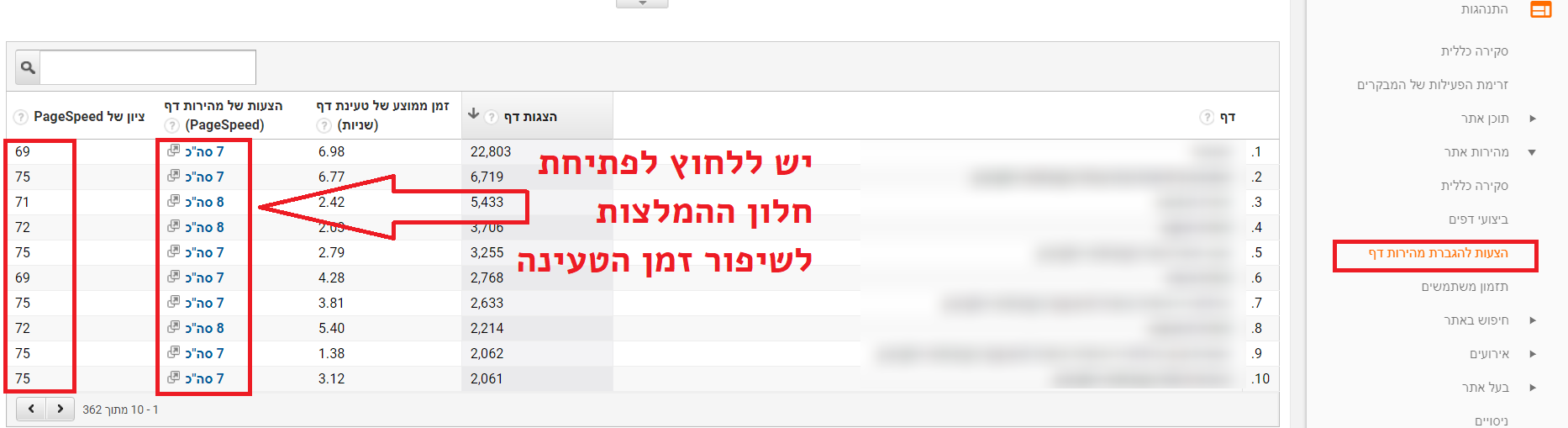
דוח מהירות האתר דוח חיפוש באתר:
דוח שמציג את החיפושים שבוצעו באתר. בשביל לצפות בדוח זה צריך לאפשר חיפוש באתר.
דוח אירועים (Events):
אחד הדוחות הכי חשובים. הוא מציג את כל האירועים (איוונטים) שמוגדרים אצלכם באתר. אחת הדרכים להגדיר איוונטים באתר היא בעזרת הגוגל תג מנג'ר. אם טרם הורדת את המדריך לעבודה עם גוגל תג מנג'ר בגוגל אנליטיקס, אז זה הזמן (-:
דוחות המרות (Conversions)
כאן תמצאו מספר דוחות על היעדים השונים שהגדרתם. כמו כן, ותצוגה של משפכי המרה (אם הגדרתם כאלה). לדעתי הדוחות הכי מעניינים נמצאים בקבוצה זאת, והנה כמה מהם:
דוח הצגת נתוני משפך:
חזרו להגדרה של "משפך המרות" בפרק "מושגי יסוד בגוגל אנליטיקס". כאן מוצגים המשפכים שבניתם (אם בניתם).
דוח המרות בסיוע (Assisted Conversions):
מציג את מקורות התנועה שלא היו האחראים הישירים להמרה, אלא עזרו (בטרמינולוגיה מעולם הספורט – נתנו אסיסט או בישלו שער) להשיג את היעד. כלומר, משתמשים הגיעו ממקור התנועה הזה באחד הביקורים באתר שקדמו לביקור בו הם השלימו את היעד.
דוח נתיבי המרות מובילים (Conversion Path):
מציג את המסלולים השונים שעברו המשתמשים עד להמרה. כלומר, מאיזה מקורות תנועה ולפי איזה סדר הגיע הגולש לאתר עד להשלמת היעד.
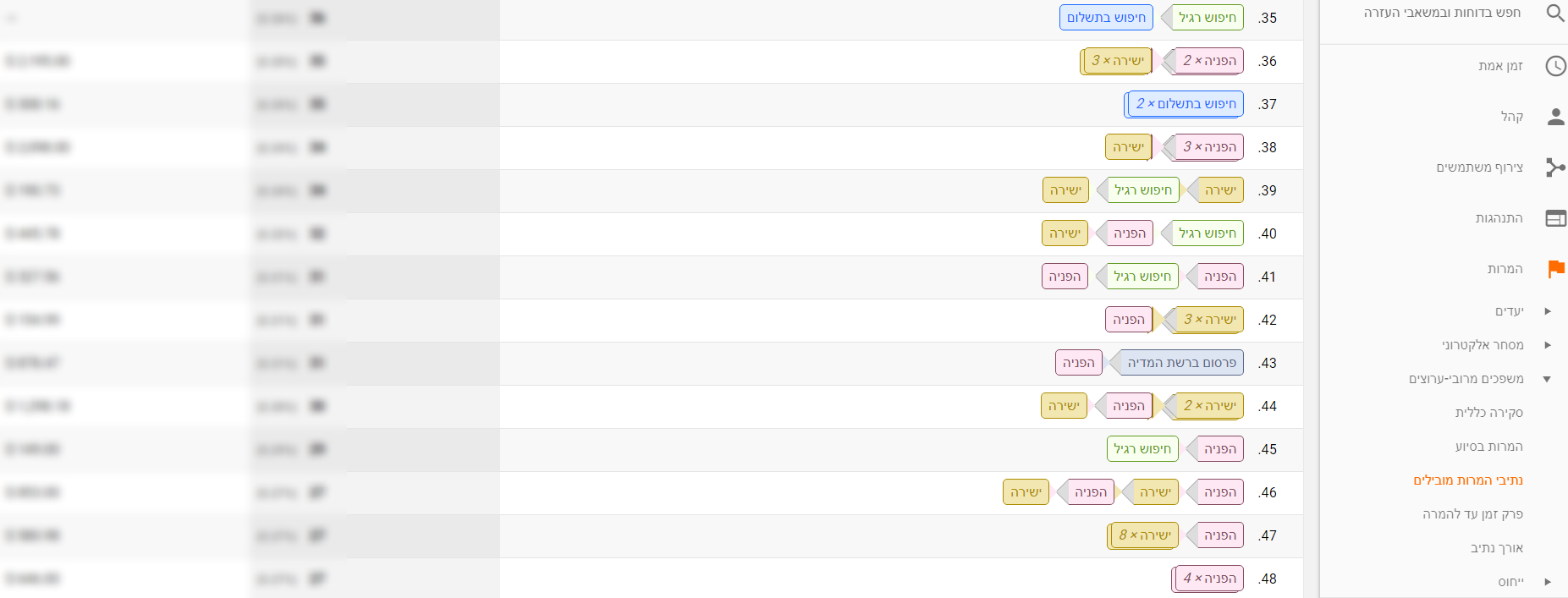
דוח נתיבי המרות מובילים דוח כלי השוואת מודלים (Attribution Models):
זהו כלי מאוד מתקדם אבל מאוד חשוב בגוגל אנליטיקס. כדי להבין אותו צריך קודם להסביר מה זה ייחוס (Attribution). על פי גוגל, מודל ייחוס הוא הכלל לפיו מוענק הקרדיט על המרה (הגעה ליעד) לערוץ או מקור תנועה מסוים. שני המודלים הבסיסיים ביותר הם:
- אינטראקציה ראשונה – לפי מודל זה הקרדיט על ההמרה מוענק למקור התנועה שהביא בפעם הראשונה את המשתמש שביצע המרה לאתר.
- אינטראקציה אחרונה – לפי מודל זה הקרדיט על ההמרה מוענק למקור התנועה האחרון שהביא את המשתמש לאתר. כלומר, הביא את המשתמש לאתר בביקור בו בוצעה ההמרה.
בדוח עצמו בעמודה מוצג הפער באחוזים של כמות ההמרות כשמשווים בין שני מודלים. ככל שהפער גדול יותר, זה אומר שהנטייה של הערוץ הספציפי היא לטובת המודל השני (במקרה הזה – אינטראקציה אחרונה – ראה צילום למטה). בצילום אפשר לראות שהערוץ "פרסום ברשת המדיה" הוא ערוץ מצוין להבאת משתמשים חדשים לאתר. משתמשים שמגיעים לאתר בפעם הראשונה דרך הערוץ הזה, כלומר, דרך פרסום באנרים, הם בעלי ההסתברות הטובה ביותר להמיר ולהשיג את היעד שהגדרתם בביקורים הבאים שלהם באתר.
לעומת זאת, גולשים שהגיעו לאתר בפעם הראשונה דרך הערוץ "ישירה", יהיו בעלי הסיכויים הנמוכים ביותר להשלים את היעד בביקורים הבאים שלהם, אך אם משתמש ביצע ביקור חוזר באתר דרך הערוץ הזה, הוא יהיה בהסתברות הגבוהה ביותר להמיר בעת הביקור החוזר בהשוואה לכל הערוצים האחרים.
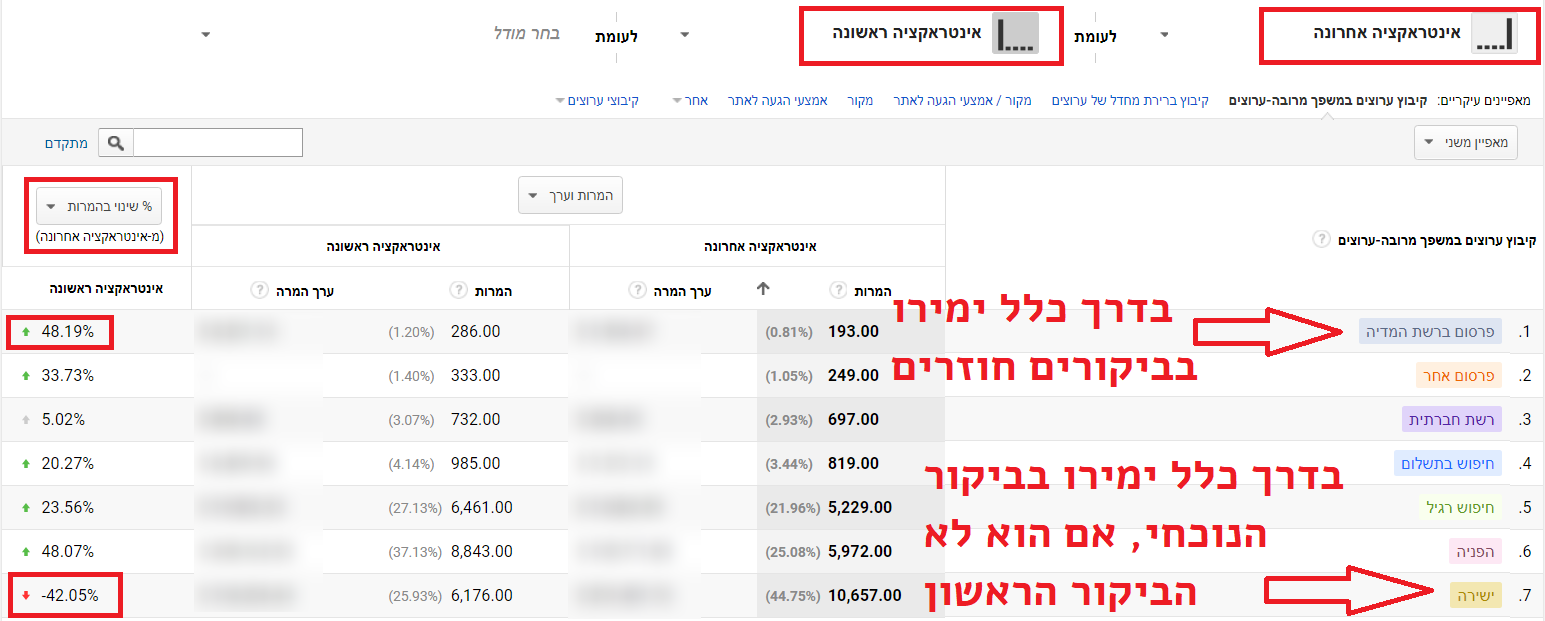
דוחות זמן אמת – Real Time
מספר דוחות כלליים המאפשרים לעקוב אחר המתרחש באתר בזמן אמת. ניתן לחלק את דוחות זמן האמת לפי המאפיינים (מימדים) הבאים: גאוגרפי (מיקומים), מקורות תנועה, תוכן (באיזה דפים צופים כעת), אירועים והמרות.
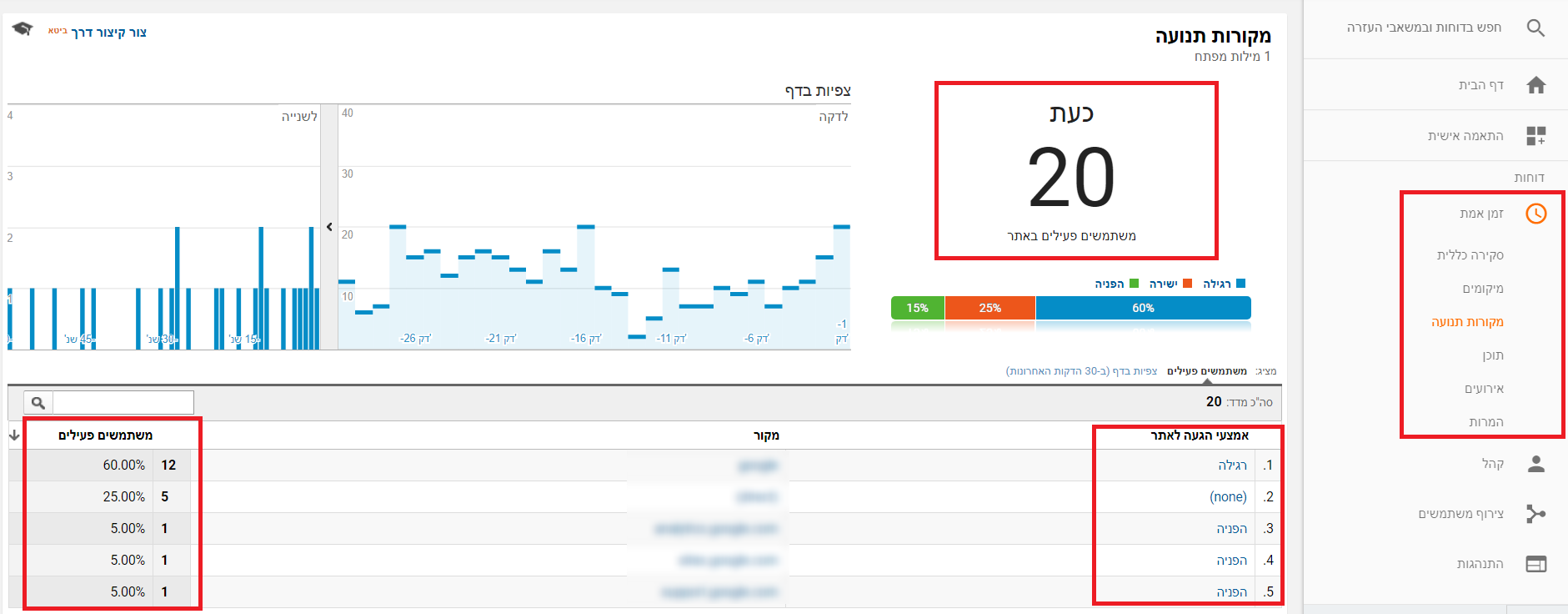
דוחות מותאמים – Customized
אחרי שלמדתם על המדדים והמימדים (מאפיינים) השונים, אתם יכולים גם לבנות דוחות מותאמים לפי הצרכים הספציפיים שלכם.
כיצד לבנות דוח מותאם?
- בתפריט הימני (או שמאלי באנגלית), בוחרים ב "התאמה אישית" > "דוחות מותאמים אישית".
- בוחרים ב +דוח מותאם אישית.
- נותנים לו שם.
- מוסיפים מדדים.
- מוסיפים מימדים (מאפיינים).
- שומרים.
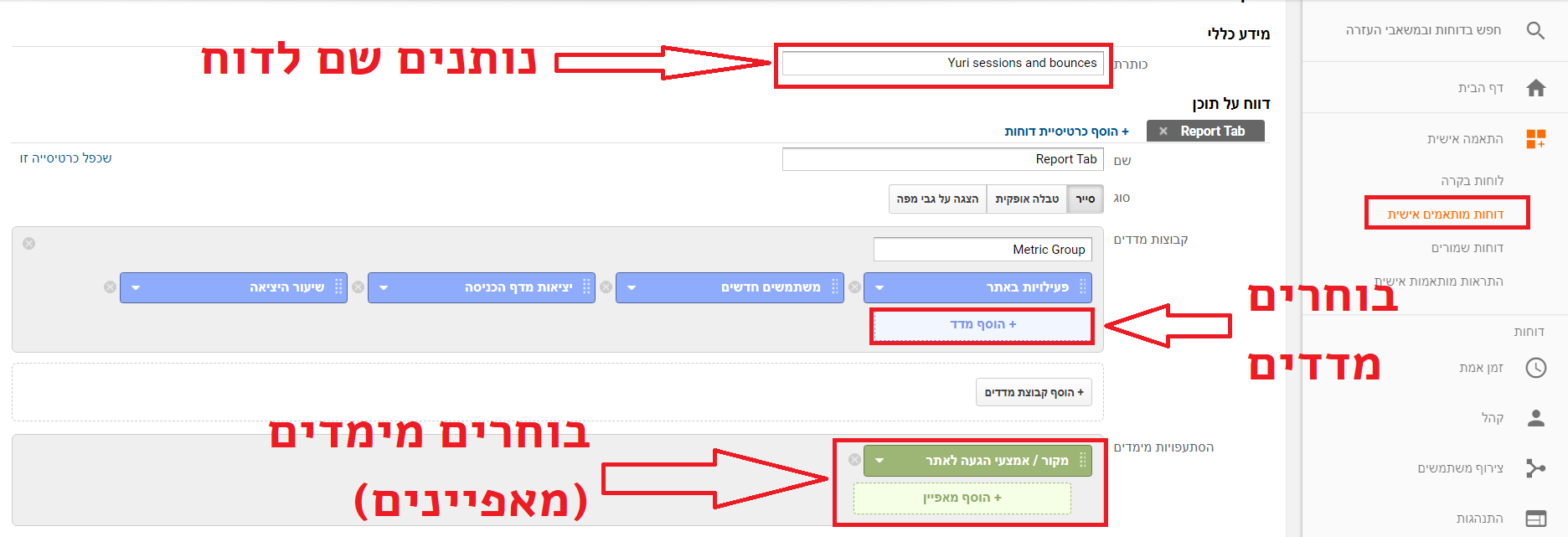
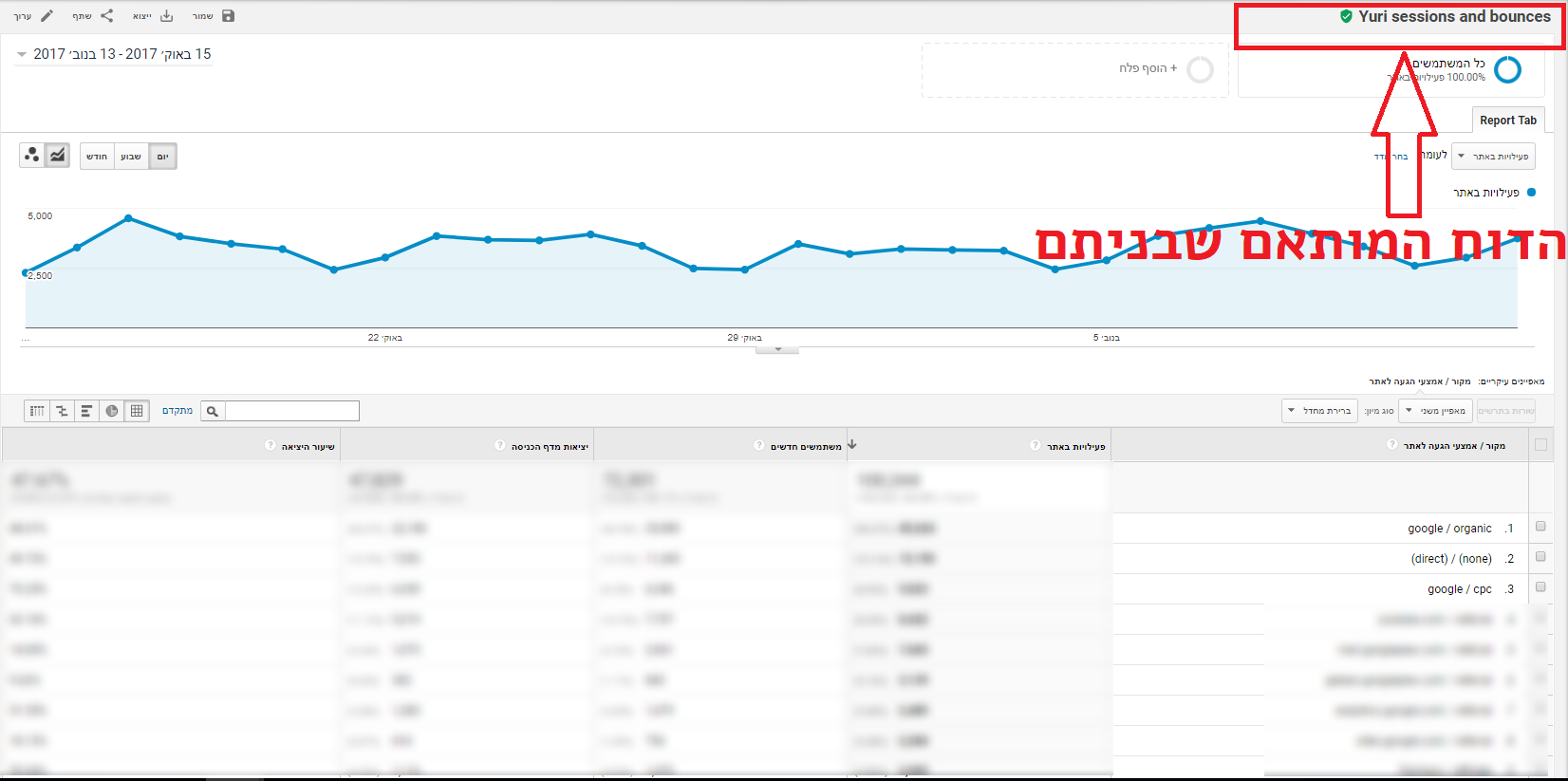
כמו כן, אני ממליץ לקרוא מאמר בנושא בניית דוחות מותאמים בגוגל אנליטיקס בעזרת תוסף מיוחד לדפדפן כרום. במאמר תמצאו כמה דוחות מעוצבים שתוכלו להשתמש בהם באתר שלכם.
מדריך לבנייה/תיוג של לינקים
בשביל מה צריך לתייג לינקים?
נניח שבאתר atar-ofna.com רוצים לקדם מכירות של קולקציית חורף בהנחות סוף עונה. לצורך קידום המכירות עושים קמפיינים במספר ערוצים: פייסבוק, פרסום באנרים באתרי לייף-סטייל, ופרסום באינסטגרם. בכל אחד מהערוצים יש מודעה שמפנה לדף המבצע באתר בכתובת atar-ofna.com/winter-sale.
אנחנו נרצה לדעת איזה קמפיין הביא יותר תנועה לאתר ואיזה יצר המרות לקנייה בשיעור טוב יותר.
אם כל שלושת הערוצים ישתמשו באותו הלינק בדיוק, יהיה בלתי אפשרי לבדוק את הנתונים האלה ולערוך השוואה בין הערוצים בגוגל אנליטיקס. ולכן, אנחנו נרצה לתת לכל ערוץ לינק ייחודי לדף המבצע באתר, וכך נוכל בעזרת דוח מקורות/הגעה לאתר להשוות בין שלושת הערוצים.
תיוג לינקים מתבצע בעזרת פרמטרים שנקראים UTM, דרכם מעבירים מידע לאתר על מקור התנועה.
יש שלושה פרמטרים בסיסיים לתיוג קמפיינים:
utm_source
utm_medium
utm_campaign
כדי לתייג את הלינק http://atat-ofna.com/winter-sale עבור קמפיין פייסבוק יש להוסיף לו פרמטר source בדרך הבאה:
http://atar-ofna.com/winter-sale/?utm_source=facebook
כדי לתייג את הלינק עבור קמפיין אינסטגרם יש לתייג את הלינק בצורה הבאה:
http://atar-ofna.com/winter-sale?utm_source=instagram
כמו שהראיתי מקודם יש עוד 2 פרמטרים פרט ל-source. אסביר בקצרה למה מיועד כל אחד מהם:
- פרמטר source: כאן כדאי לתת את שם המקור המפנה, כלומר – האתר שמפנה: פייסבוק, אינסטגרם וכו'.
- פרמטר medium: כאן כדי לתת את סוג המדיה בו הרצתם את הקמפיין. כך למשל גם פייסבוק וגם אינסטגרם יכולים לקבל את הערך Social, ואילו קמפיין מודעות באנרים באתרי לייף-סטייל כמו למשל בלייזר, או קוסמופוליטן יכולים לקבל את הערך Display.
- פרמטר campaign: אם עבור אותו מקור תנועה (source) אתם מריצים יותר מקמפיין אחד, השתמשו בפרמטר הזה בשביל להעביר את הערך של הקמפיין הספציפי. למשל, אתם מפרסמים בפייסבוק קולקציית גברים השתמשו בערך men, וכשאתם מפרסמים בפייסבוק קמפיין קולקציית נשים השתמשו בערך women.
לסיכום, כך ייראה לינק בתיוג מלא עבור קמפיין פייסבוק לקולקציית גברים:
http://atar-ofna.com/winter-sale/?utm_source=facebook&utm_medium=social&utm_campaign=male-clothes
טיפ שיעזור לכם לחסוך זמן
יש כלי של גוגל שעוזר לכם להזין את הפרמטרים ולבנות את הלינקים. השתמשו בו עד שאתם מרגישים שאתם שולטים במתודה.
https://ga-dev-tools.appspot.com/campaign-url-builder/
הזינו את הלינק ואת ערכי הפרמטרים וגוגל תייצר לכם אוטומטית את הלינק המתוייג.
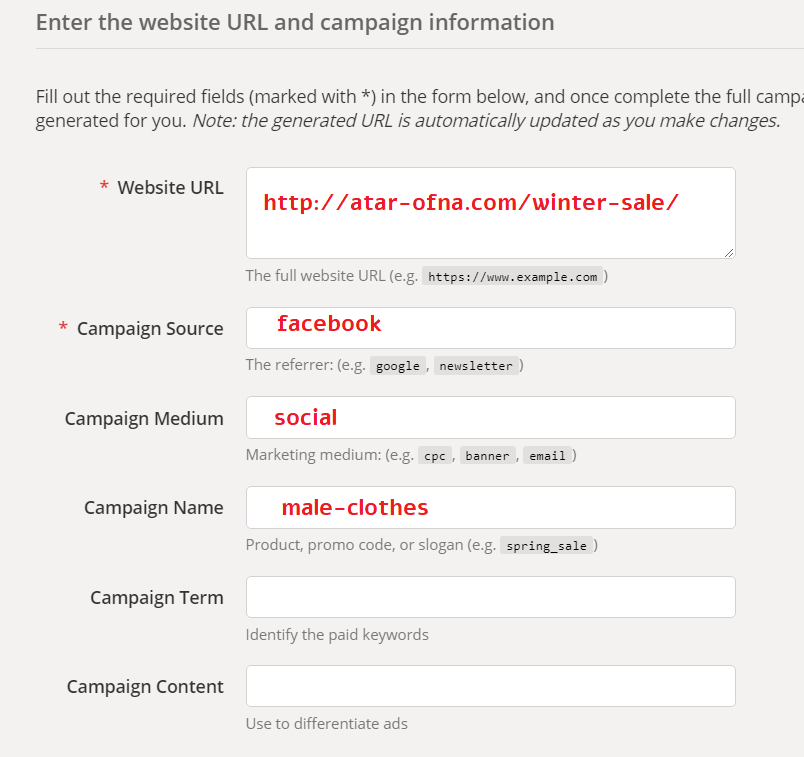
פלחים – סגמנטים (Segments)
פלח בגוגל אנליטיקס מאפשר למדוד קבוצה של משתמשים או ביקורים באתר ולנתח את נתוני הפעילות שלהם בצורה יותר ממוקדת. מה זה אומר?
כשאתם מריצים דוח מקורות תנועה רגיל, אתם תקבלו דוח עבור כל הנתונים שנאספו בתקופת הזמן שהגדרתם. אבל מה אם אתם רוצים לקבל דוח מקורות תנועה רק עבור המשתמשים שביצעו רכישה באתר?
בדיוק בשביל זה אתם תבנו פלח (סגמנט) שיורכב אך ורק ממשתמשים אשר ביקרו באתר וביצעו רכישה.
איך לבנות פלח (סגמנט) בגוגל אנליטיקס?
- בוחרים את הדוח שרוצים לצפות בו. בדוגמא בחרתי בדוח ערוצים.
- לוחצים על +הוסף פלח.
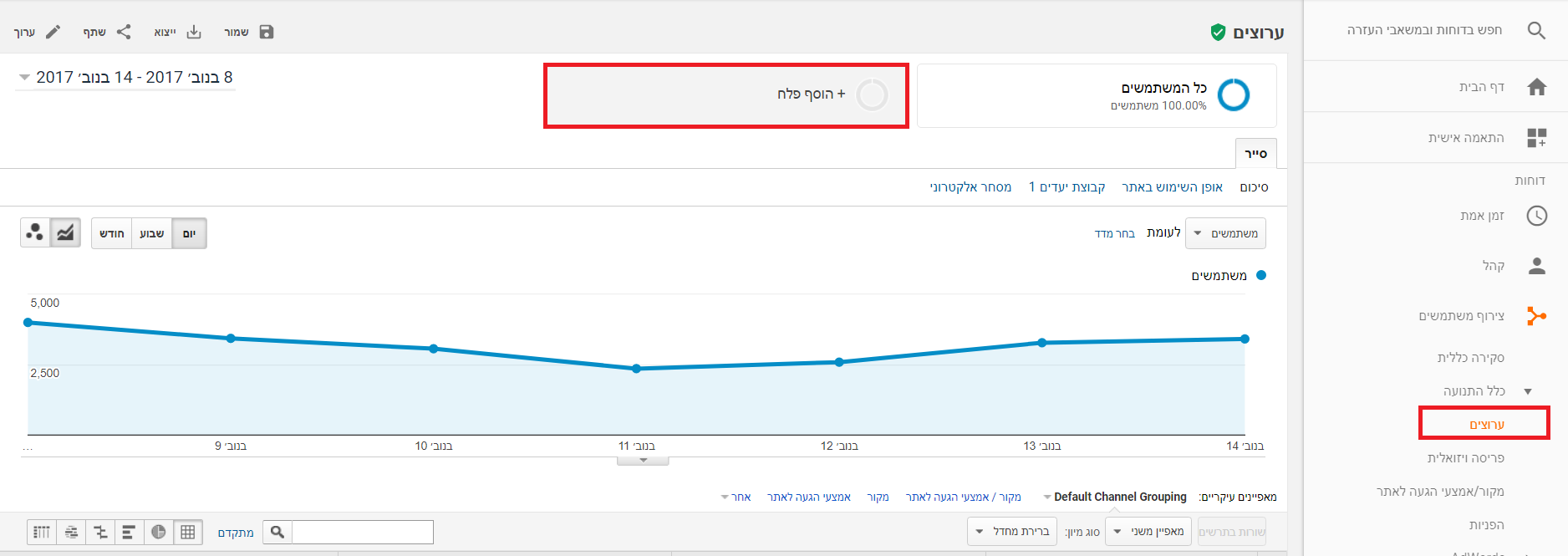
הוספת פלח - נפתחת רשימה של פלחים מובנים של גוגל אנליטיקס. אם רוצים לבנות פלח חדש, לוחצים על הכפתור האדום בצד ימין +פלח חדש.
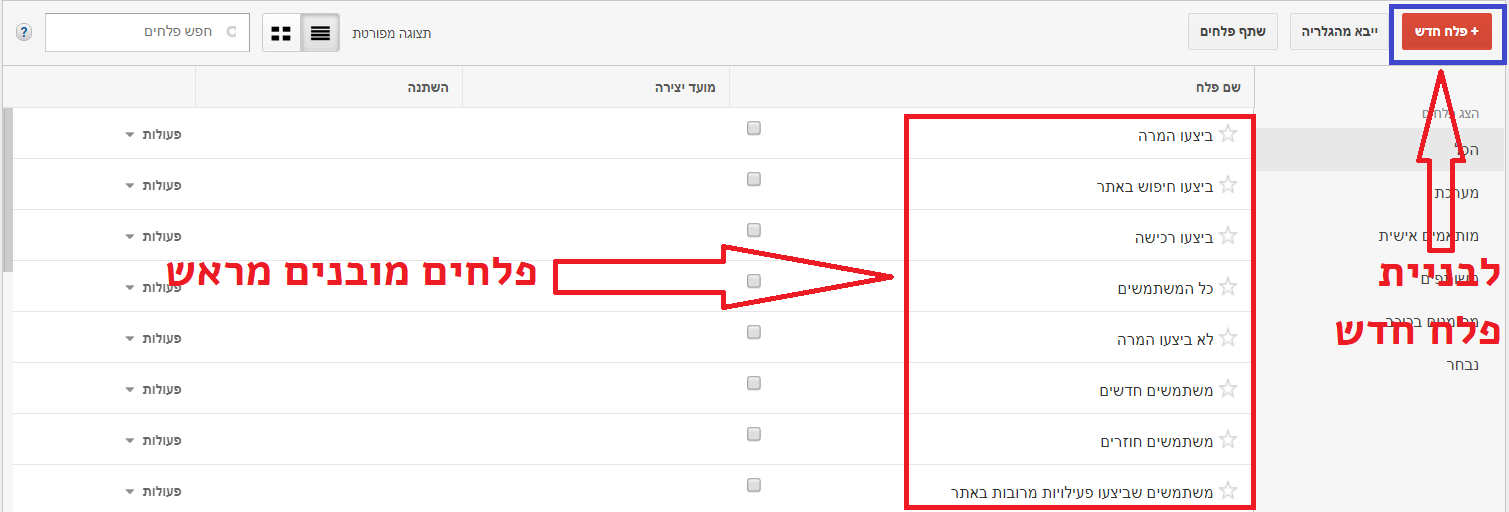
יצירת פלח חדש - במסך שנפתח בוחרים את המימדים (מאפיינים). כמו שציינתי קודם, אנחנו רוצים לבנות פלח עבור משתמשים שביצעו לפחות עסקה אחת באתר.
- בתפריט צד ימין נבחר במתקדם > תנאים.
- נוודא שבחרנו ב"משתמשים", ו "לכל משתמש". האופציה השנייה – "פעילויות באתר" לא מתאימה לסינון עסקאות אם אתם מעוניינים דווקא על המשתמשים בעזרת דוחות קהלים למשל, ולא על הביקורים בעזרת דוחות "צירוף משתמשים" למשל.
- נבחר בסימן ">" ובערך 0.
- נתן שם לפלח: עסקאות > 0.
- שמור.
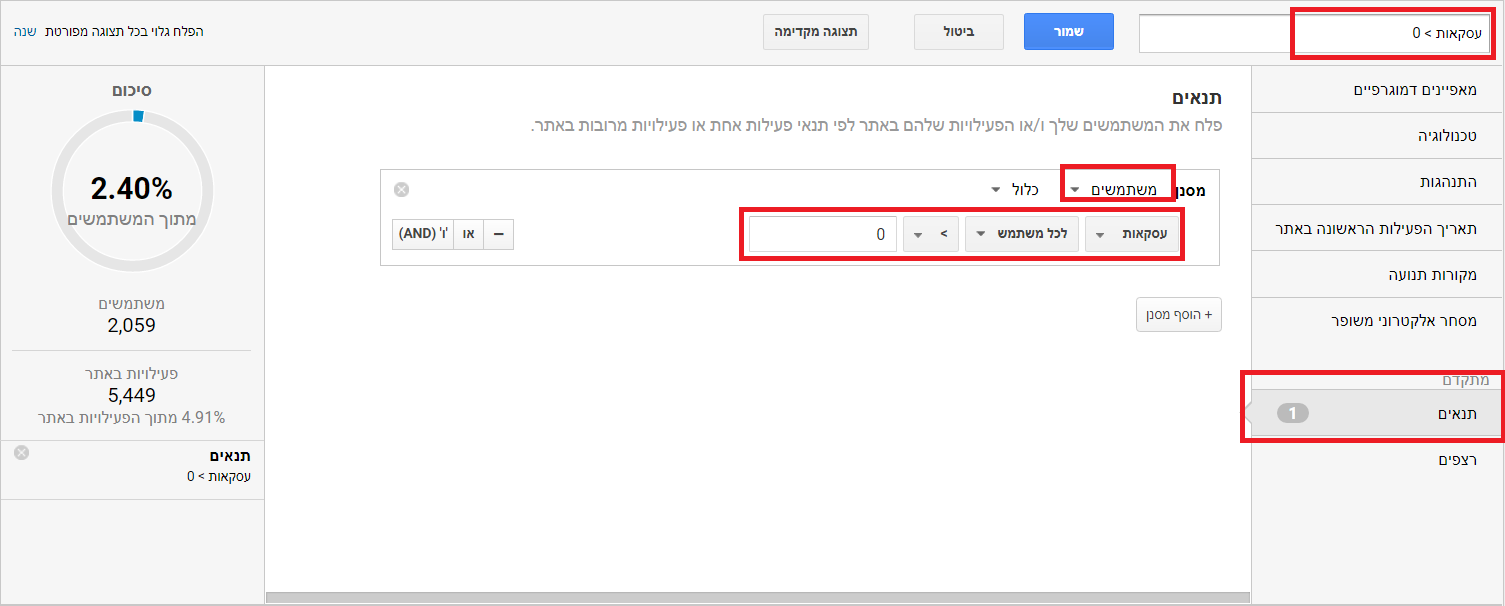
עכשיו נשווה את הסגמנט שבנינו מול כל המבקרים באתר.
תחת דוחות קהלים נבחר בצפייה דוח דמגורפיה > סקירה כללית.
הוסיפו את הסגמנט החדש לדוח.
- לחצו על +הוסף פלח.
- בחרו מהרשימה את הסגמנט החדש "עסקאות > 0".
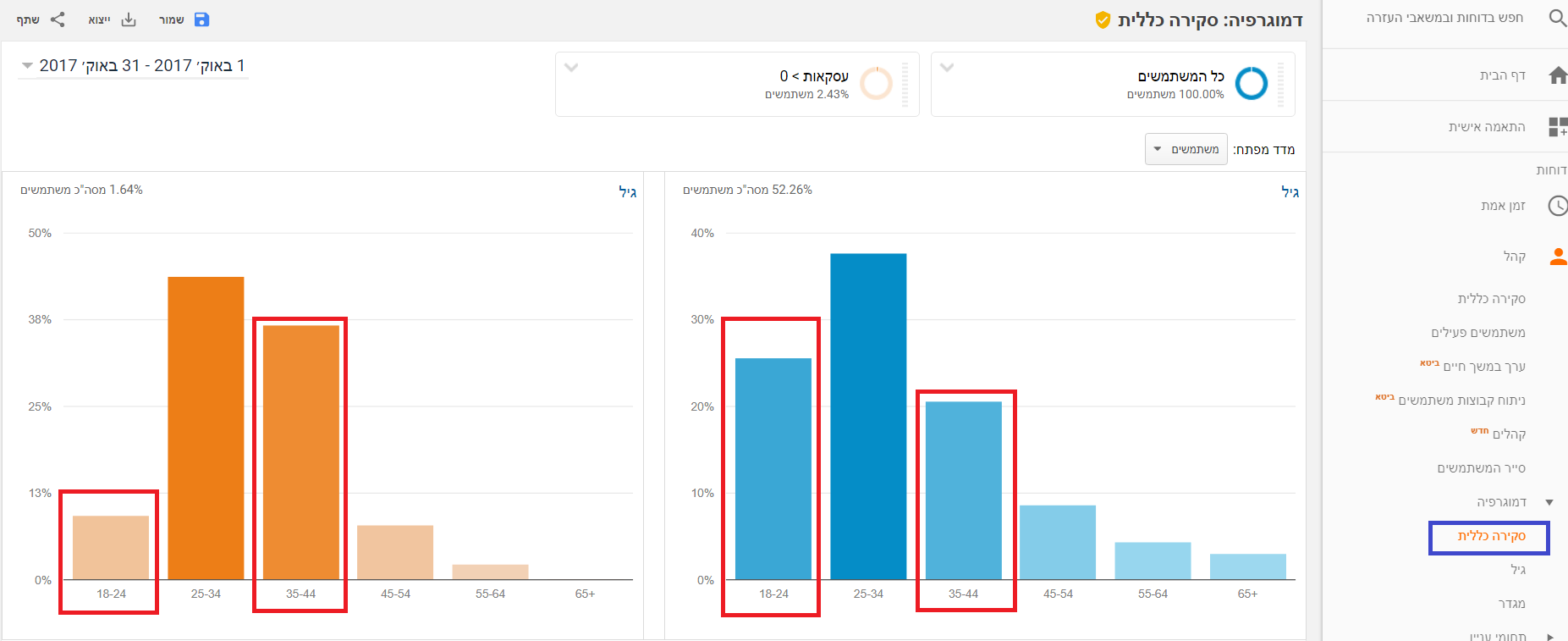
השוואת שני סגמנטים בדוח קהלים
מהדוח שלפניכם אשר משווה בין כל משתמשי האתר לבין אלה שביצעו לפחות עסקה אחת אפשר ללמוד 2 דברים מעניינים:
- קבוצת הגילאים 18-25 מהווה כ 25% מכלל המבקרים באתר, אבל רק 12% מכלל הקונים באתר.
- קבוצת הגילאים 35-44 מהווה כ 20% מכלל המבקרים באתר, אבל כ 37% מכלל הקונים באתר.
המידע הזה יעזור למנהל השיווק למקד את קהל היעד הפרסומי שלו לגילאי 35-44, בגלל שהם יהפכו ללקוחות משלמים בהסתברות גבוהה יותר בהשוואה לקהלים צעירים יותר.
עד כאן מדריך גוגל אנליטיקס 2018 למתחילים.
בקבוצת הפייסבוק שלי "מקצועני שיווק דיגיטלי שאלות ותשובות" נעצתי רשימה של מקורות מתקדמים לעבודה בגוגל אנליטיקס.
הצטרפו לקבוצה בשביל לקבל את הרשימה הנבחרת, וכן לשאול שאלות ולעשות קצת נטוורקינג!



